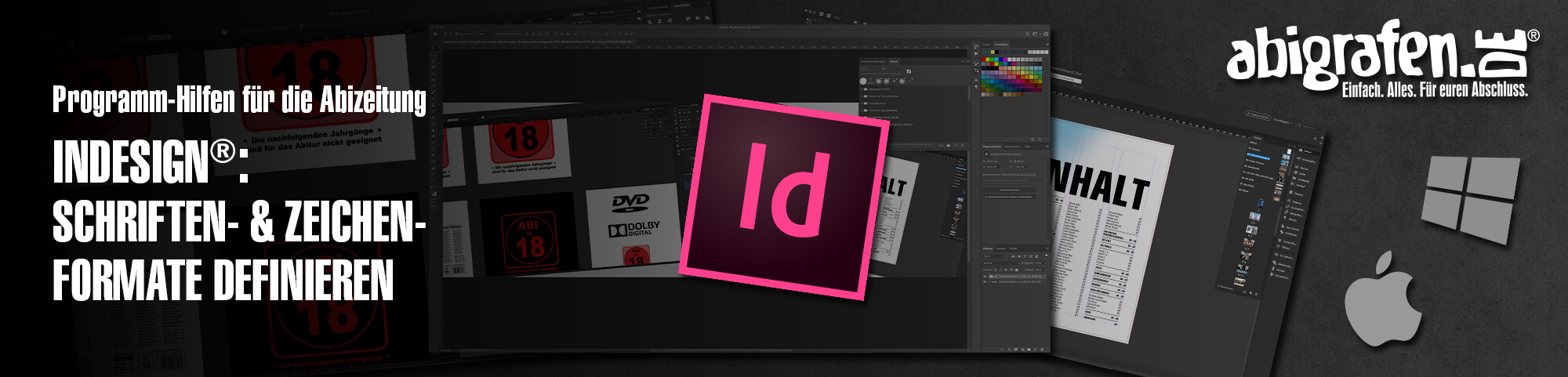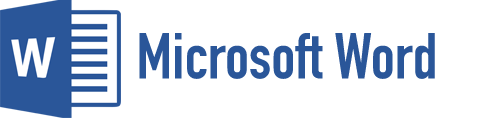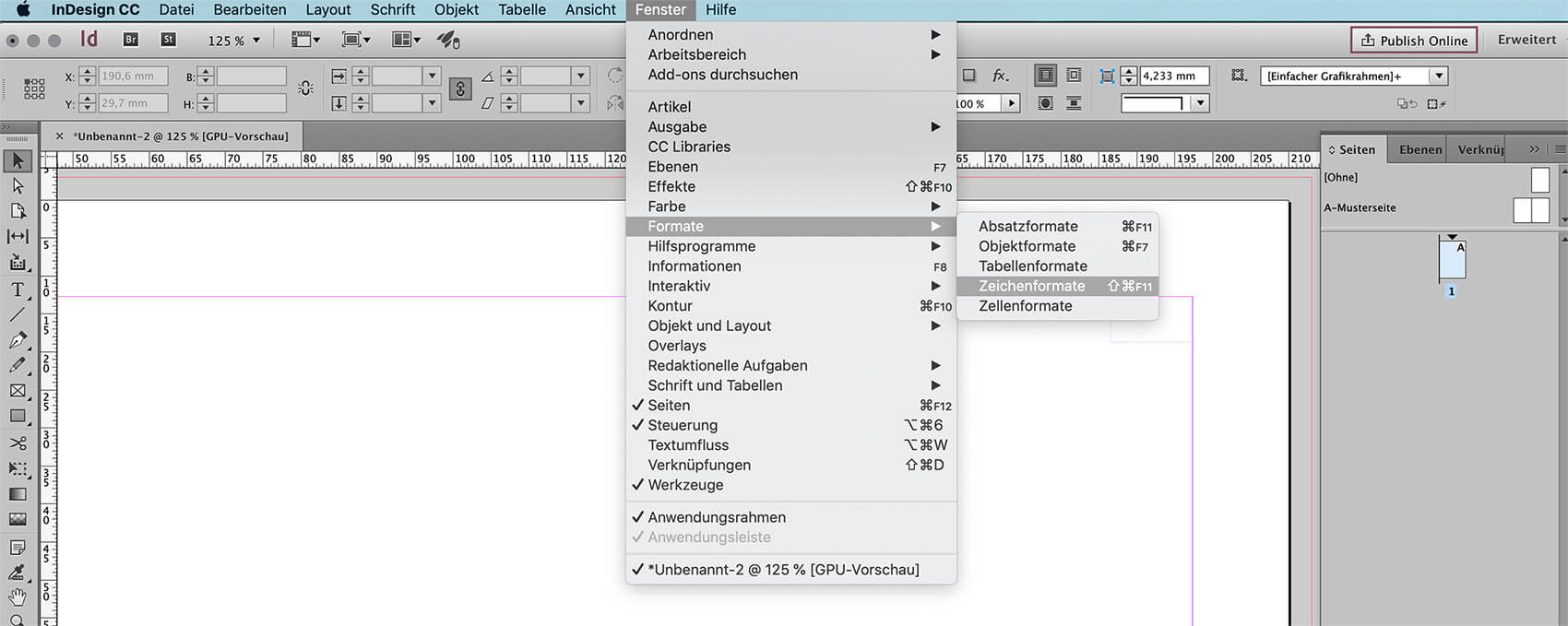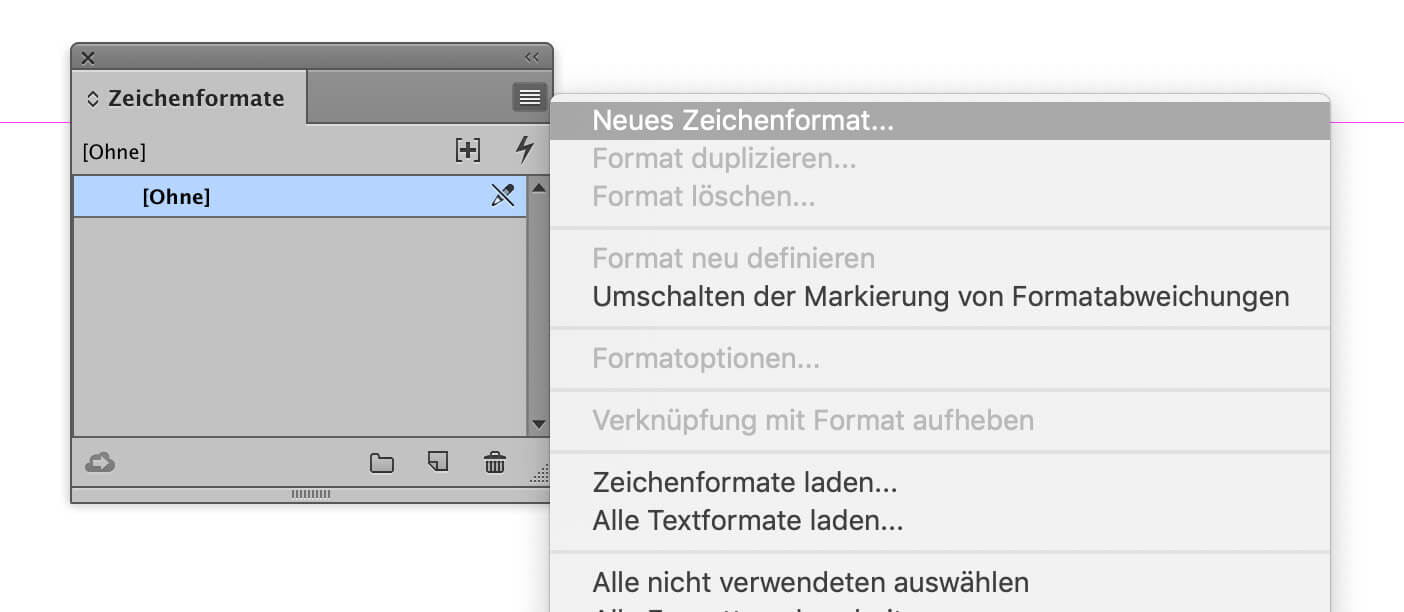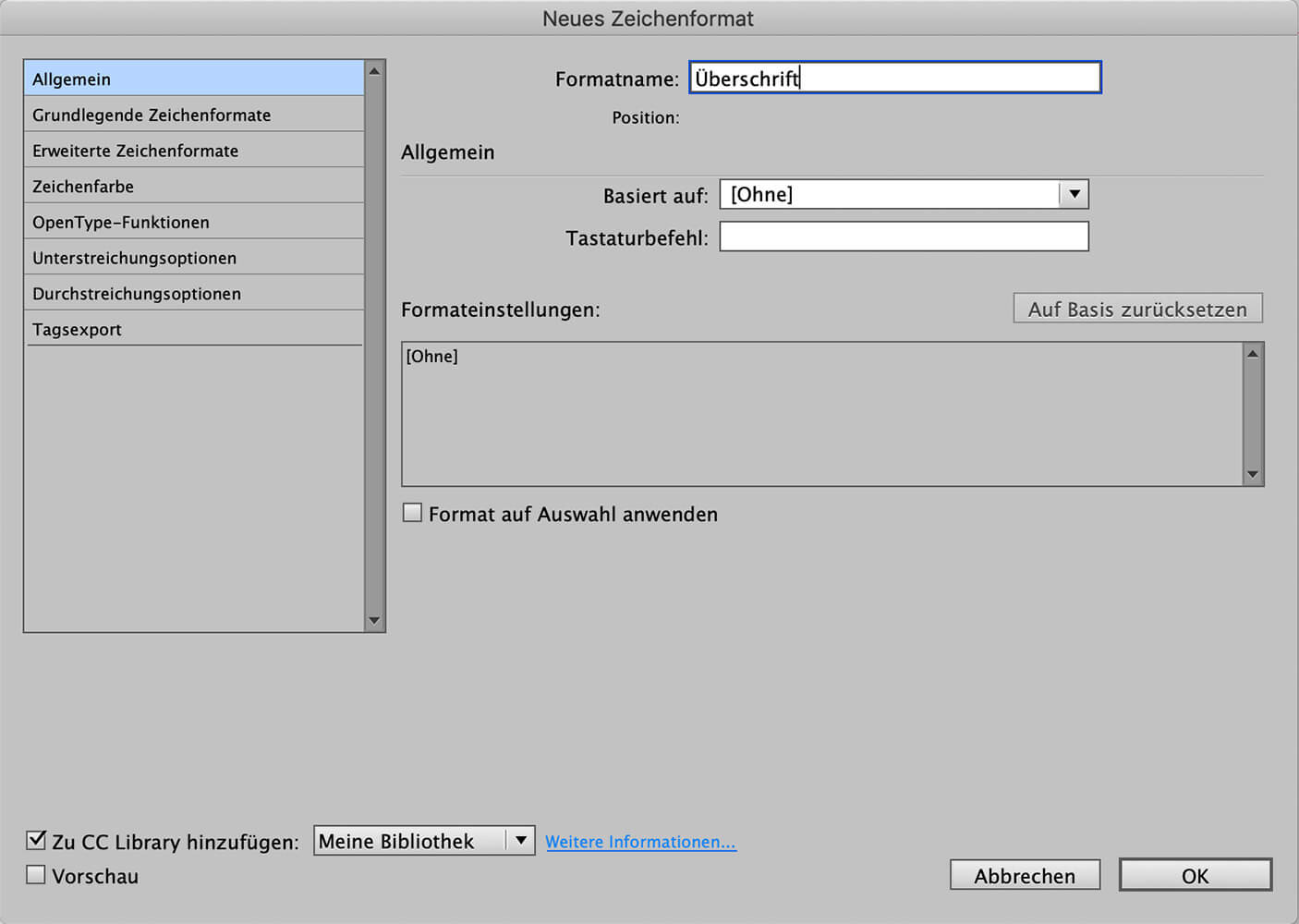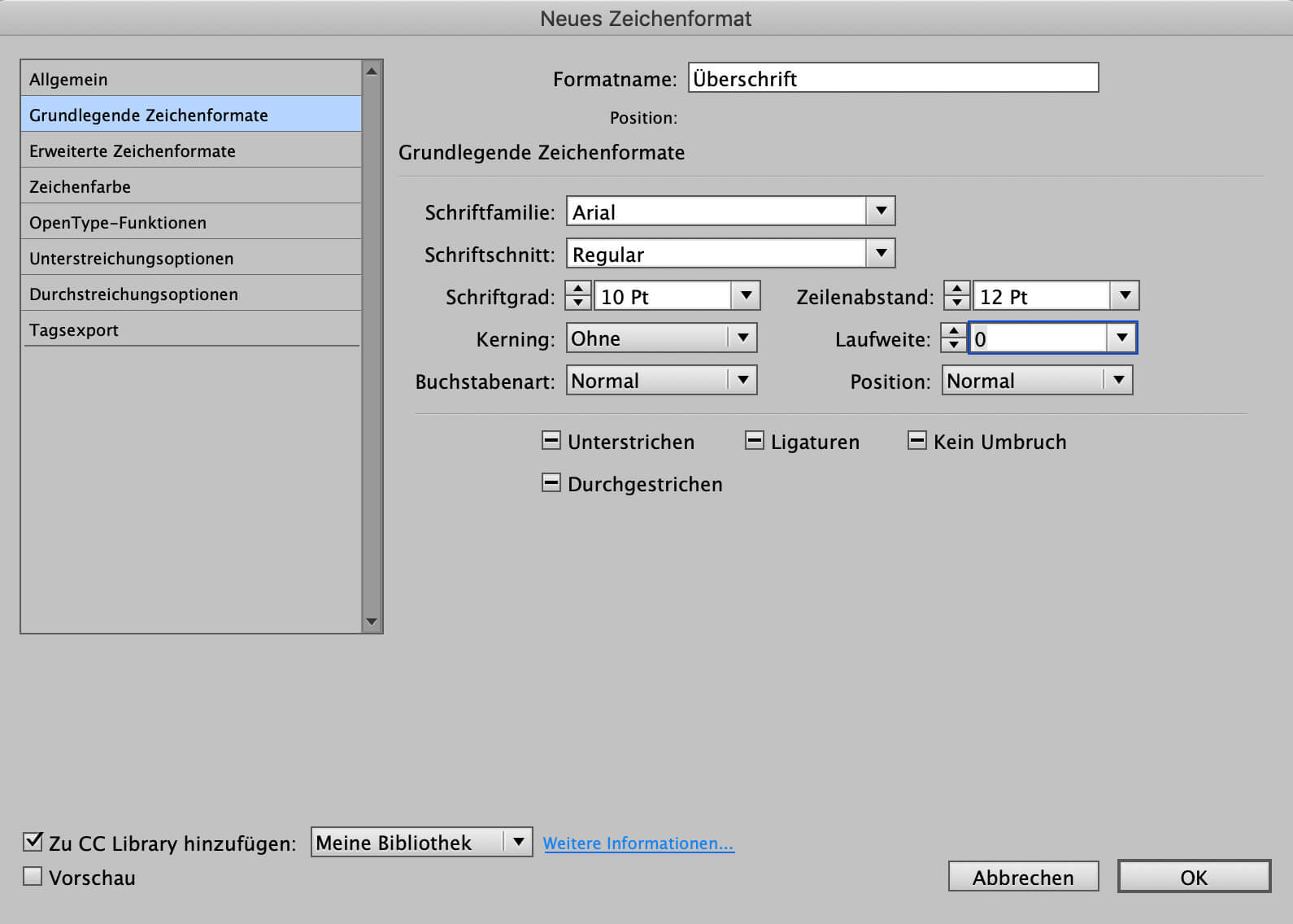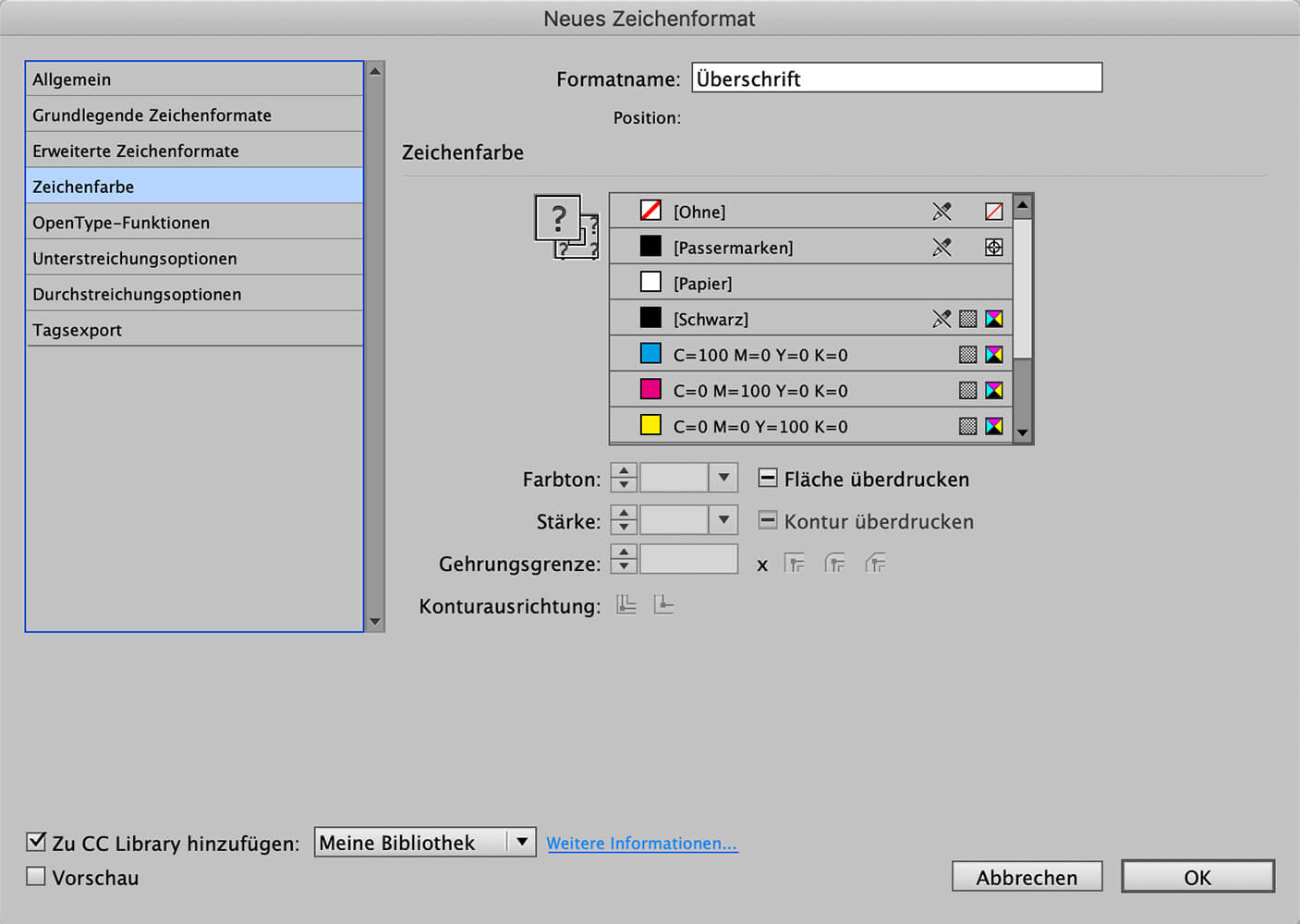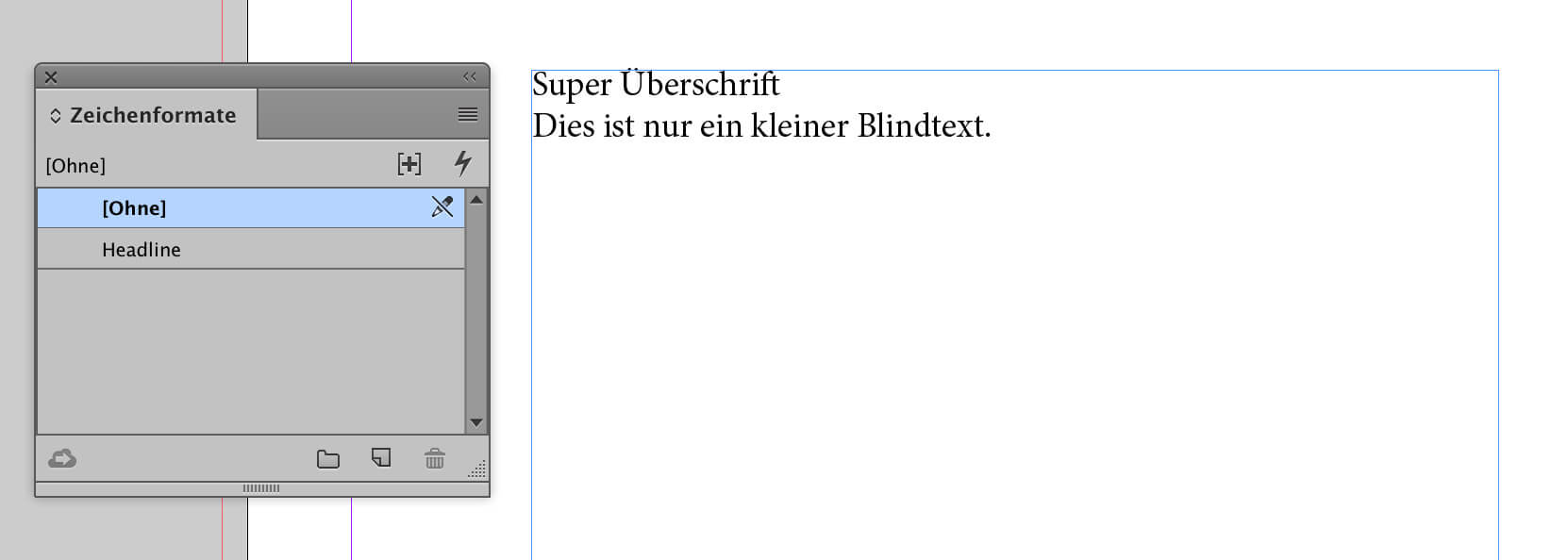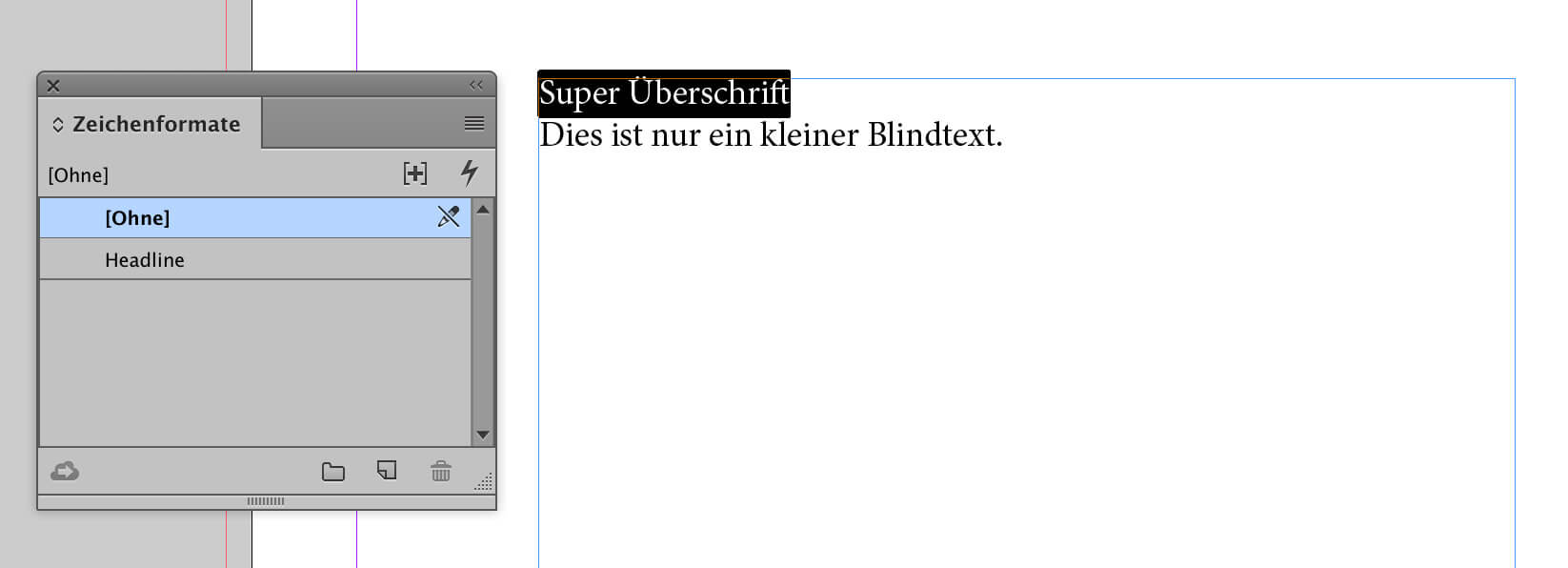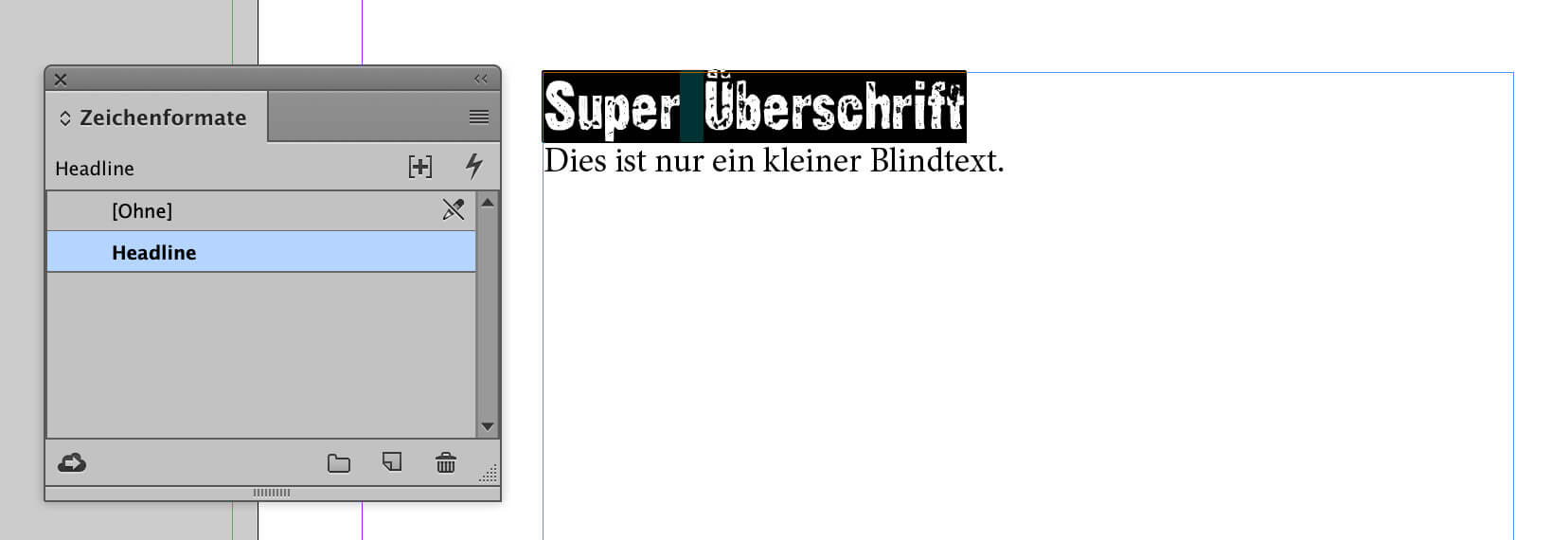Zeichenformate in InDesign® zu definieren ist nicht nur eine Frage der Zeitersparnis, sondern bietet euch auch nachträglich noch genügend Flexibilität für Änderungen. Stellt ihr beispielsweise am Ende des Gestaltungsprozesses fest, dass alle Überschriften 3 Punkt größer sein sollen, könnt ihr einfach die Zeichenvorlage ändern und im gesamten Dokument werden alle als Überschrift formatierten Textteile automatisch geändert.
Wenn ihr die gesammelten Texte in InDesign® Datei geladen habt, könnt ihr diese mit festgelegten Schriftarten, -größen und Zeilenabständen versehen.
Um euch diesen Schritt zu vereinfachen, gibt es sogenannte Zeichenformate. Diese könnt ihr selbst bestimmen und verschiedene Eigenschaften festlegen. So könnt ihr mit einem Klick einem markierten Wort oder Textabschnitt eine vorher festgelegte Formatierung zuweisen und spart viel Zeit.
Unter dem Reiter „Fenster“ unter dem Punkt „Formate“ die „Zeichenformate“ öffnen.
Noch ist ist die Palette leer. Um ein neues Zeichenformat anzulegen, klickt ihr rechts oben auf das Hamburger-Menü und wählt „Neues Zeichenformat erstellen“ aus.
Es öffnet sich ein PopUp. Dort könnt ihr zu aller erst einen Namen für euer Zeichenformat angeben. Sinnvoll ist beispielsweise die Benennung in Überschrift, Subline, Fließtext, Hervorhebungen, Kursiv etc. Wenn ihr den Zeichenformaten keinen Namen gebt, wird es nachher schwer, die Übersicht zu behalten und auf Anhieb das gewünschte Zeichenformat zu finden.
Unter „Grundlegende Zeichenformate“ könnt ihr Definitionen treffen. Dies ist der wichtigste Punkt. Denn hier könnt ihr die Schriften definieren. Dazu gehören die Schriftart (Schriftname), der Schriftschnitt (regular, fett, kursiv etc.), die Schriftgröße, den Zeilenabstand und und und.
Wie eingangs erwähnt, könnt ihr die Zeichenformate jederzeit ändern. Die Änderungen werden dann automatisch auf das ganze Dokument übertragen.
Zu guter letzt könnt ihr bei Bedarf auch noch die „Zeichenfarbe“ – also die Farbe der Schrift – festlegen.
Und jetzt wollt ihr sicher noch wissen, wie ihr ein angelegtes Zeichenformat auf die Texte anwendet. Ganz einfach. Voraussetzung ist ein Text (Schriftart, Größe, Form etc. sind völlig egal, weil diese Angaben durch eure definierte Zeichenformate überschrieben werden).
Ihr markiert mit dem Textwerkzeug („T“ in der Werkzeugpalette) den Textabschnitt, den ihr formatieren wollt.
Dann wählt ihr aus der Zeichenformate-Palette das gewünschte Zeichenformat aus. In unserem Beispiel soll es eine Headline werden. Sobald ihr das gewünschte Format angeklickt habt, ändert sich der Text und wird exakt so formatiert, wie ihr es vorab eingestellt habt.
Ein klasse tool, oder?