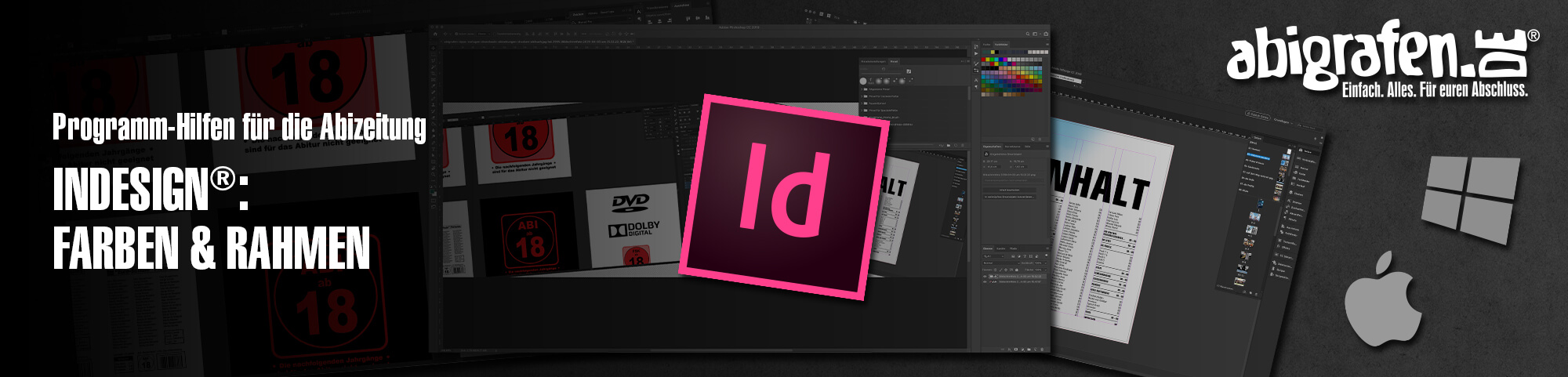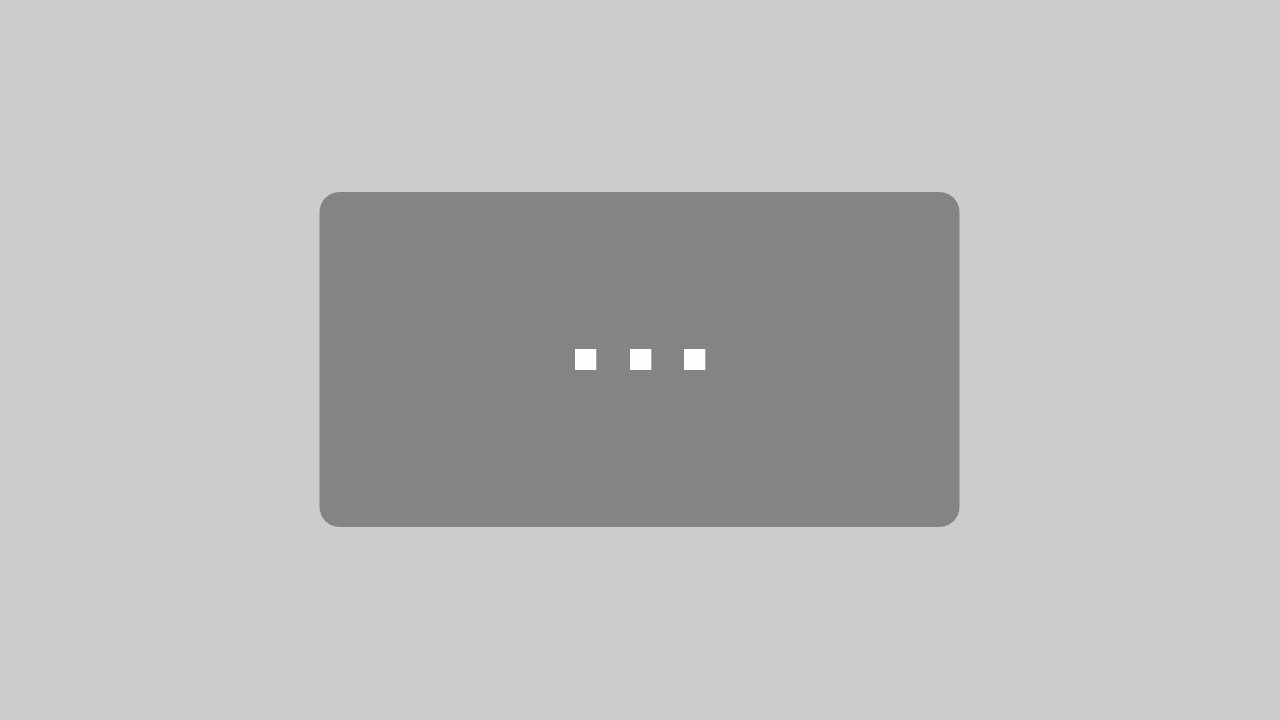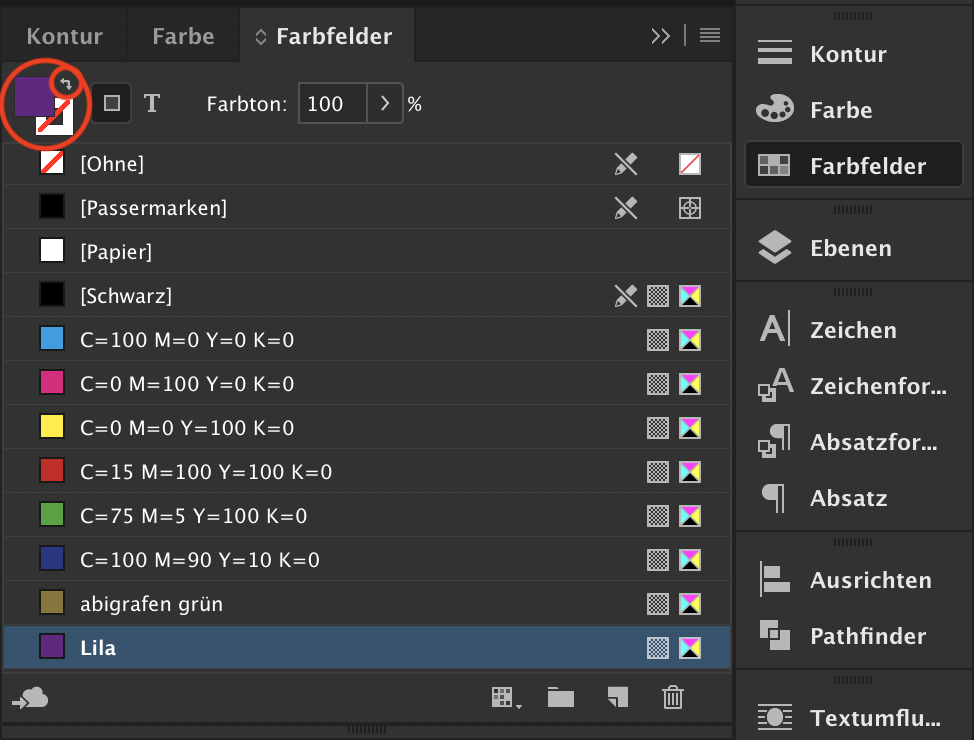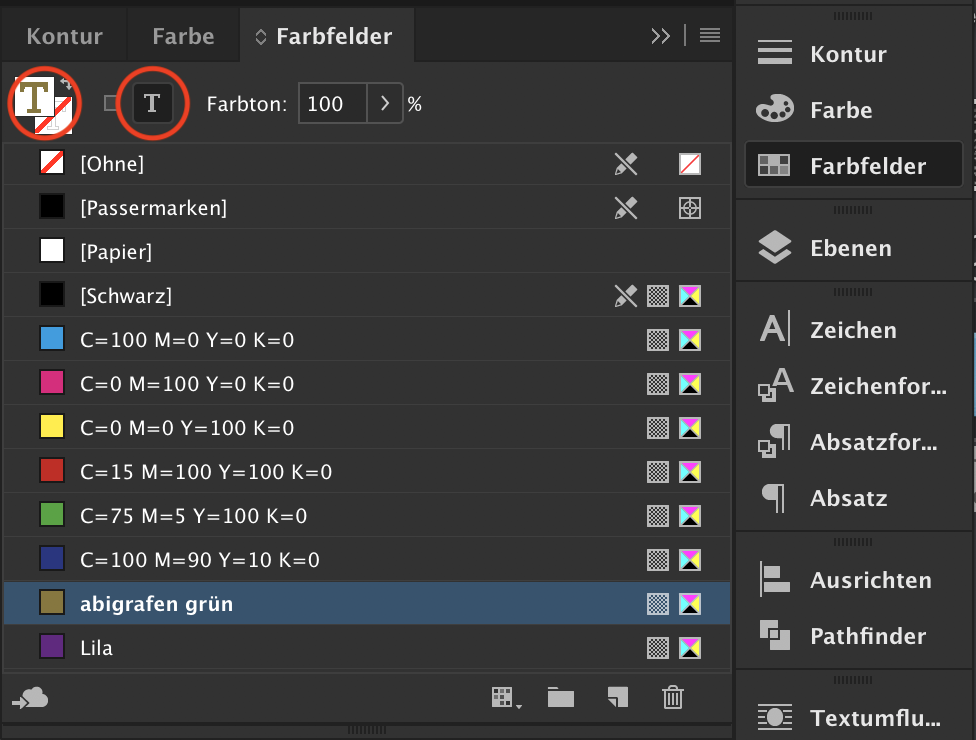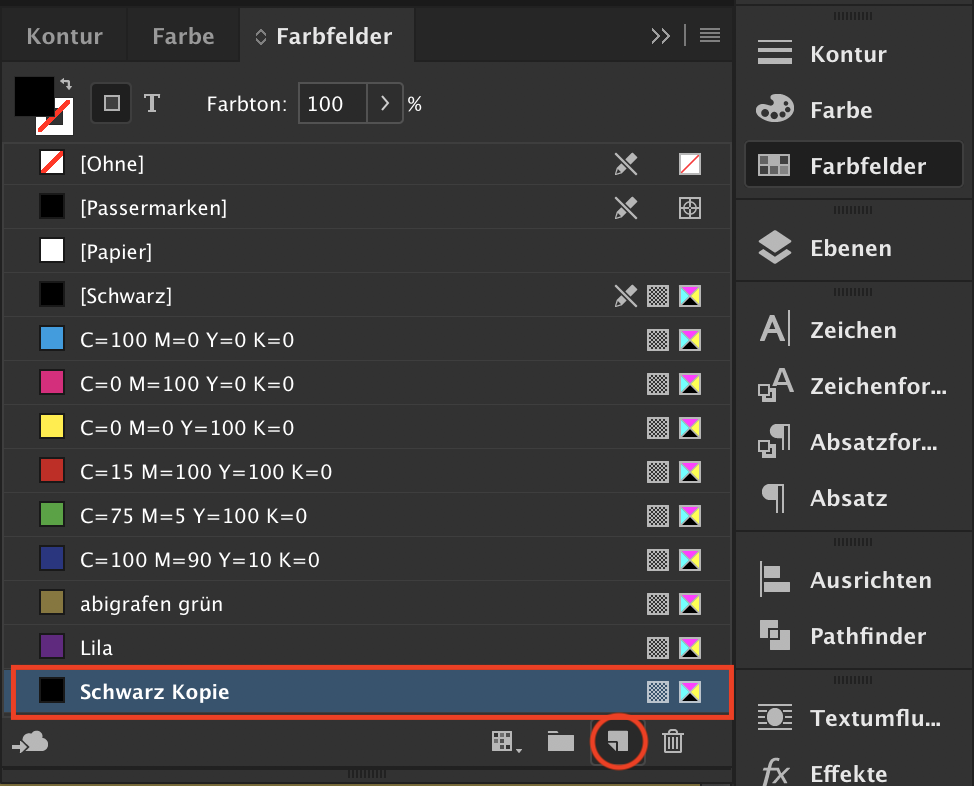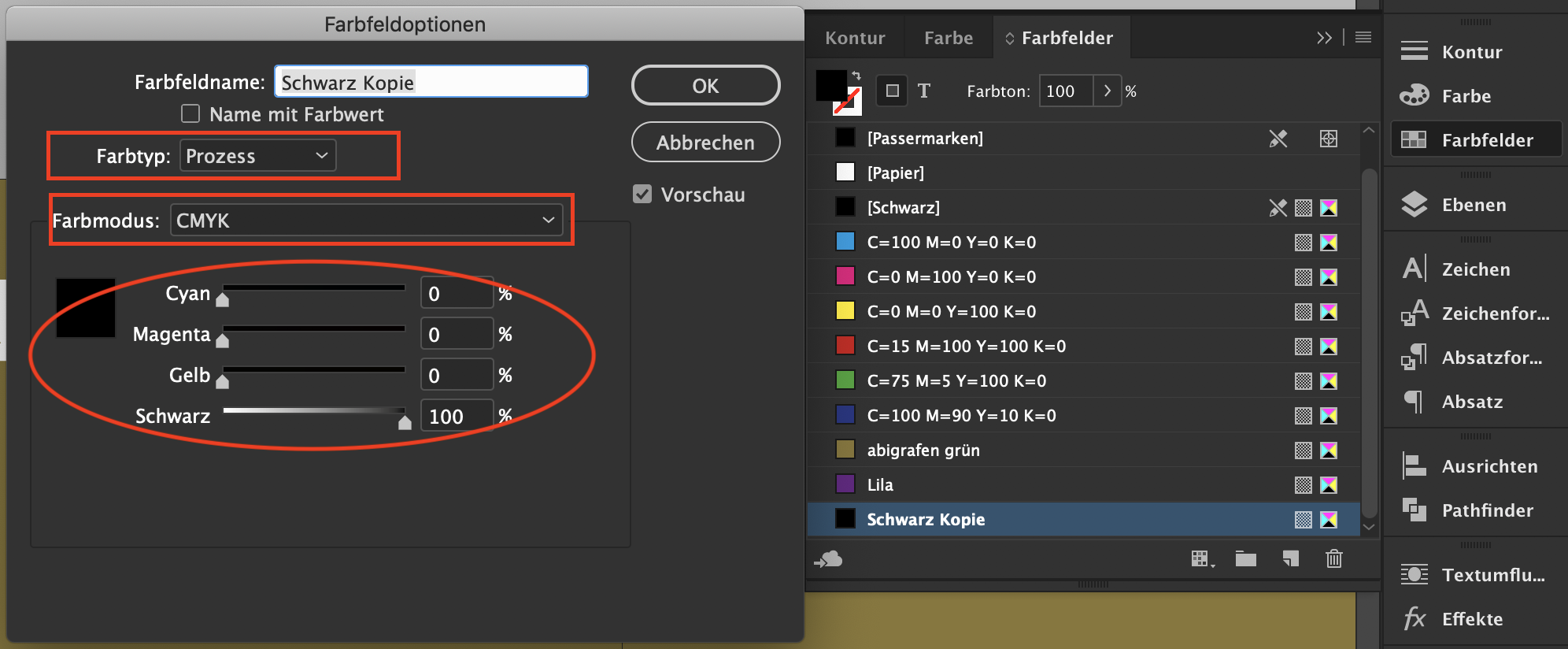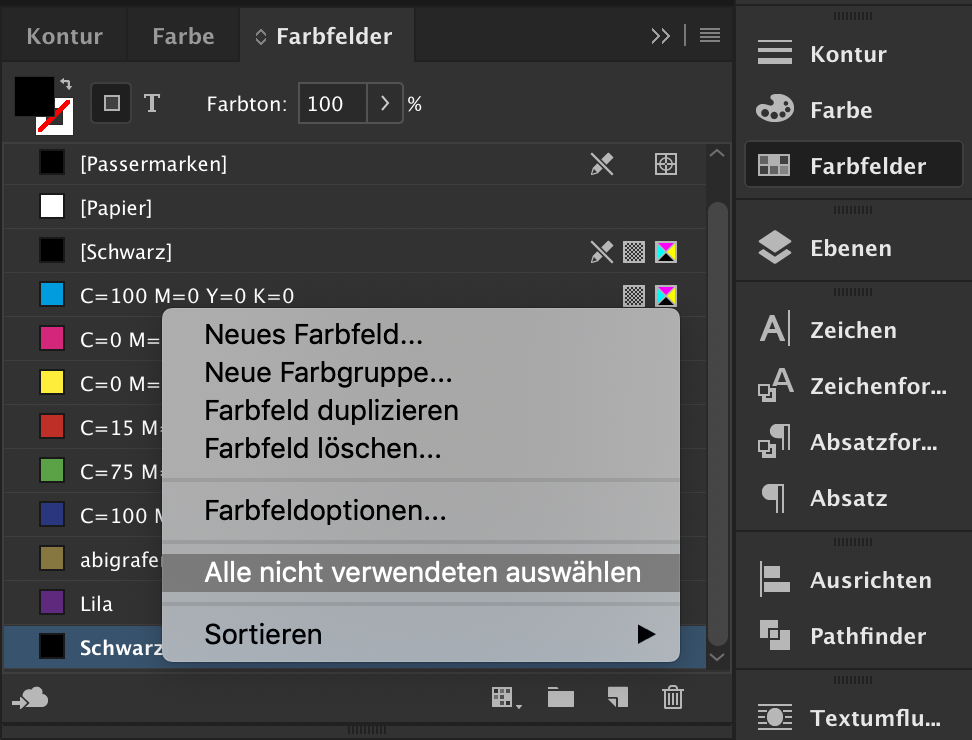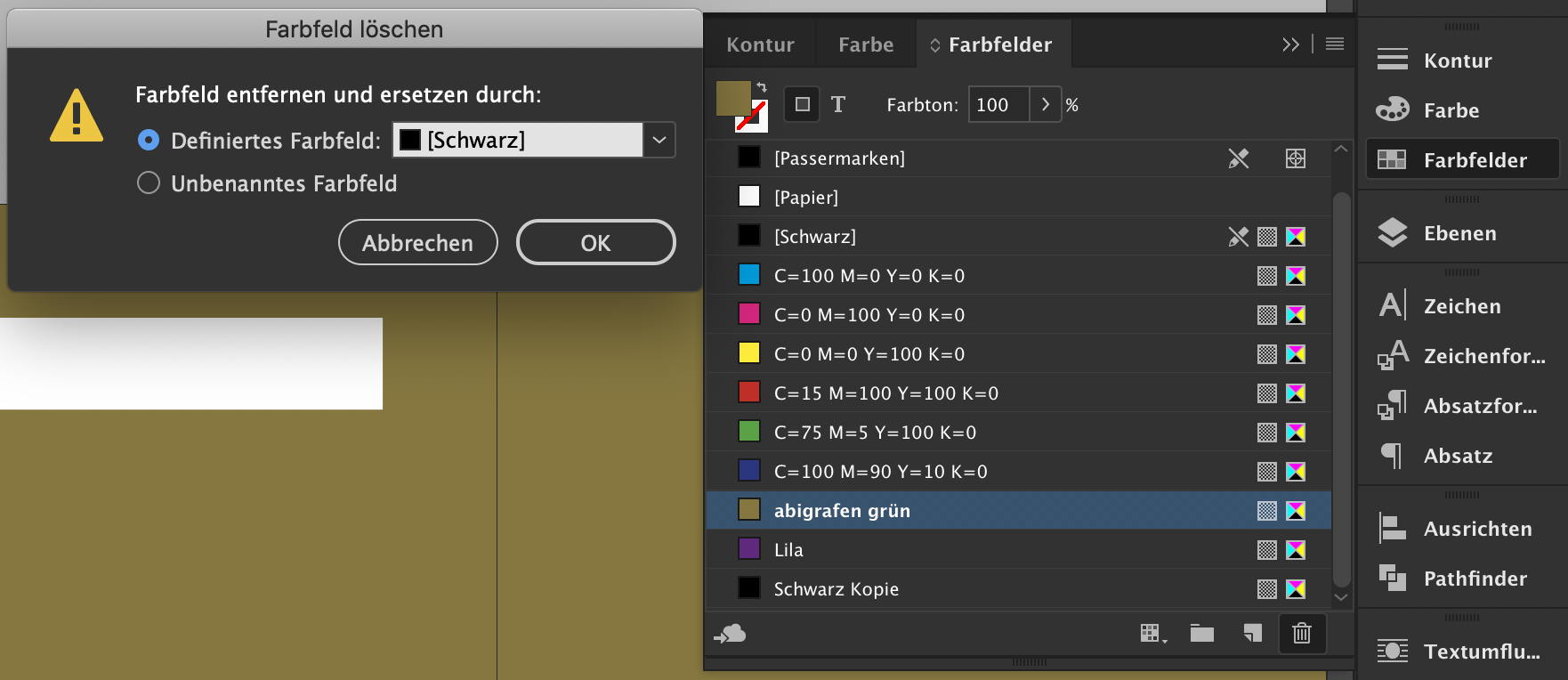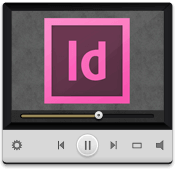Alles rund um Farben in InDesign® gibt’s entweder in unserem Video-Tutorial oder in einer Schritt-für-Schritt-Anleitung (siehe unten). Ihr lernt, wie ihr mit Rahmen arbeitet und wie ihr Farben erstellt/hinzufügt, nachträglich ändert oder löscht. Und wir erklären euch, wie ihr mit der Pipette eine Farbe aus einem Foto auswählen und in die Farbpalette übernehmen könnt.
Übersicht UMSETZUNG


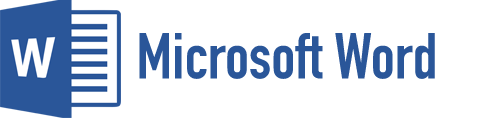
Hauptmenü Abizeitung
Farben in InDesign® bearbeiten, anlegen, löschen
Wie funktionieren Farben in InDesign®?
In InDesign® könnt Ihr sowohl die Füllfarbe, als auch die Konturfarbe eines Rahmens bestimmen. Um auszuwählen, bei welchem Objekt Ihr die Farbe ändern wollt, klickt auf einen Rahmen. Wenn Ihr in’s Farbfelder-Fenster geht, seht Ihr alle eure benutzten Farben. Oben links seht Ihr, welche Farbe momentan bei eurem Objekt verwendet wird. Links ist dabei die Füllfarbe, Rechts die Konturfarbe. Wenn ein Strich durchgezogen ist bedeutet dies, dass keine Farbe ausgewählt ist.
Farben in InDesign® bearbeiten – so geht's
Wenn Ihr z.B. einen schwarz gefüllten Rahmen habt, Ihr aber nur eine Schwarze Outline haben wollt, müsst Ihr auf die kleinen Pfeile klicken, um die Auswahl umzudrehen. Wenn Ihr sowohl eine farbige Fläche und farbige Kontur haben wollt, müsst Ihr auf eines der kleinen Fenster klicken (oder [X] auf der Tastatur drücken), um es in den Vordergrund zu bringen. Wenn Ihr jetzt eine Farbe zuweist seht Ihr, wie sich die Farbe des Rahmens verändert. Wichtig ist, dass Ihr dabei auch ein Objekt auf eurer Arbeitsfläche ausgewählt habt, sonst wird sich die Farbe nicht ändern.
Um eine Textfarbe zu verändern müsst ihr entweder den Text auswählen/markieren und im Farbfelder-Fenster eine neue Farbe zuweisen, oder Ihr wählt nur den Rahmen mit dem Text aus und drückt in dem Farbfelder-Fenster auf das „T“. Wenn Ihr dann eine Farbe auswählt seht Ihr, dass sich nicht die Rahmenfarbe sondern die Textfarbe verändert.
Wenn Ihr eine neue Farbe hinzufügen wollt, wählt eine Farbe aus und drückt auf das Icon links neben der Mülltonne. InDesign® wird euch nun eine Kopie eures Farbfeldes erstellen.
Um das zu verändern, müsst Ihr doppelt auf die neue Farbe klicken. Ein neues Fenster wird sich öffnen, in welchem (wenn es nicht schon so da steht) Ihr „Farbtyp: Prozess“ und „Farbmodus: CMYK“ auswählt. Im unteren Bereich könnt Ihr euch nun die Farbe zusammenmixen, welche Ihr haben wollt. Ein Mix aus z.B. Cyan und Magenta ergibt Lila.
Um alle nicht genutzten Farben zu löschen müsst Ihr lediglich im Fenster „Farbfelder“ eine Farbe mit der rechten Maustaste anklicken. Dann auf „alle nicht angewendeten auswählen“ drücken und es werden alle Farben ausgewählt, welche nicht benutzt werden. Dann müsst Ihr nur noch auf das 🗑 Icon klicken und Ihr habt (hoffentlich) eine bessere Übersicht.
Wenn Ihr doppelte Farben drin habt oder eine Farbe komplett rausnehmen wollt macht Ihr folgendes: Klickt auf eine der Farben, welche Ihr nicht mehr braucht oder welche doppelt ist. Klickt auf das 🗑 Icon. Nun werdet Ihr gefragt, welche Farbe denn anstelle genommen werden soll. Das ist das sichere Zeichen, dass die Farbe noch irgendwo im Dokument verwendet wird. Sucht euch entweder die Farbe aus, welche Ihr lieber hättet oder, bei doppelt-gleichen Farbfeldern, entsprechend die gleiche Farbe.
Wenn Ihr eine Farbe aus einem Bild in euren Farbfeldern aufnehmen wollt, müsst Ihr die Pipette von den Werkzeugen anklicken oder die Taste [I] drücken. Dann mit dem Werkzeug auf die entsprechende Farbe im Bild klicken und dann auf „Aktuelles Farbdesign Farbfeldern hinzufügen“ (s. Bild unten). Achtet darauf, dass Ihr die Farbe dann im Farbfelder-Fenster in CMYK einstellt.
TIPPS für InDesign®
7 Tage Testversion von Adobe® Photoshop®/ InDesign® kostenlos herunterladen; Oder ein Programm eurer Wahl für 35,69 € im Monat nutzen (monatlich kündbar); den Link findet ihr im Download-Bereich unter » kostenlose Tools
🙏 Geheimtipp unter Freunden 🙏 Entweder jeder von euch lädt sich einmal die Testversion mit einem eigenen Account auf seinen Rechner runter und man teilt sich die 7 Tage jeweils auf. Oder Ihr macht es unkomplizierter, schmeißt einmal zusammen und teilt euch die Kosten für 1-3 Monate des Monatsabos von Adobe®.
Wer sich etwas Zeit sparen will, kann unsere » kostenlosen InDesign® Vorlagen Abizeitung / Abibuch downloaden – hier sind bereits alle wichtigen Einstellungen gemacht: Dokumentgröße inkl. Beschnitt, Musterseite mit Seitenzahlen… Runterladen, individuell anpassen und fertig!