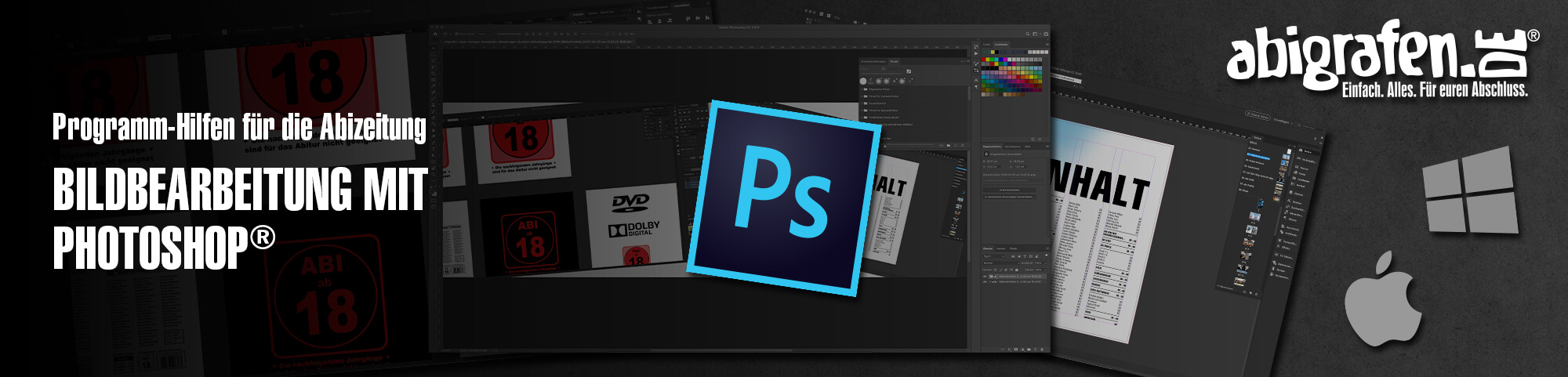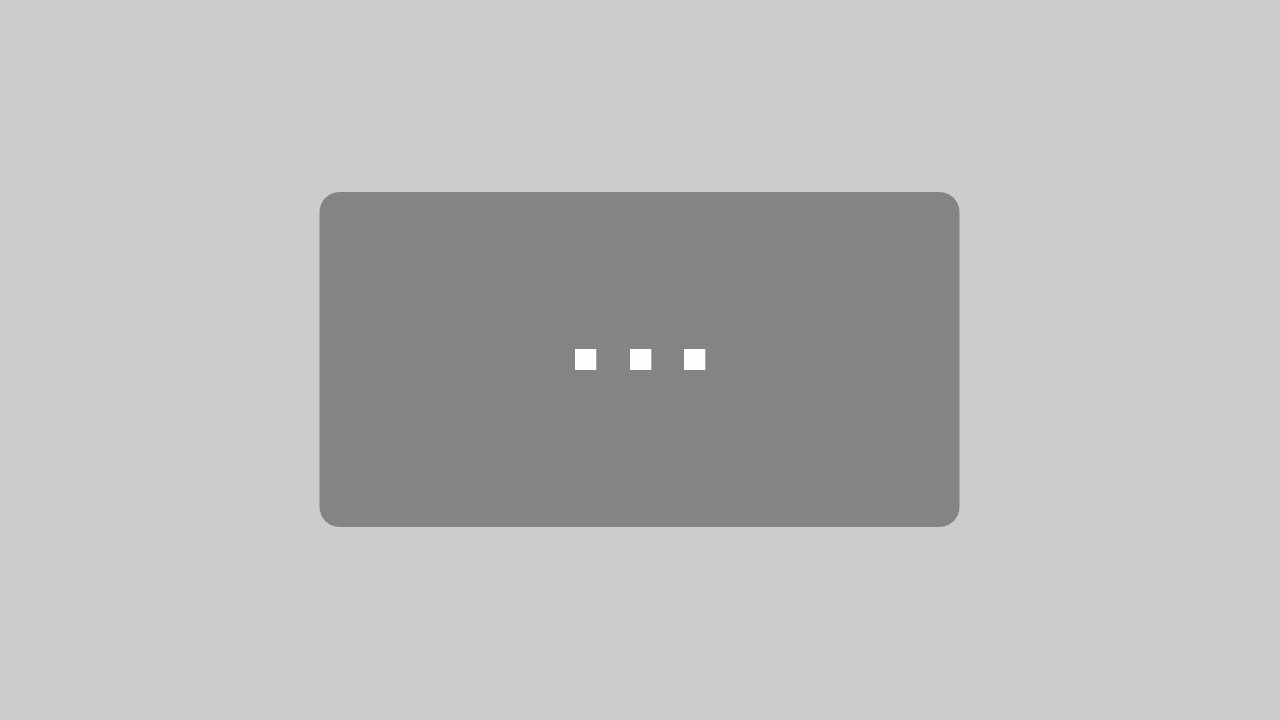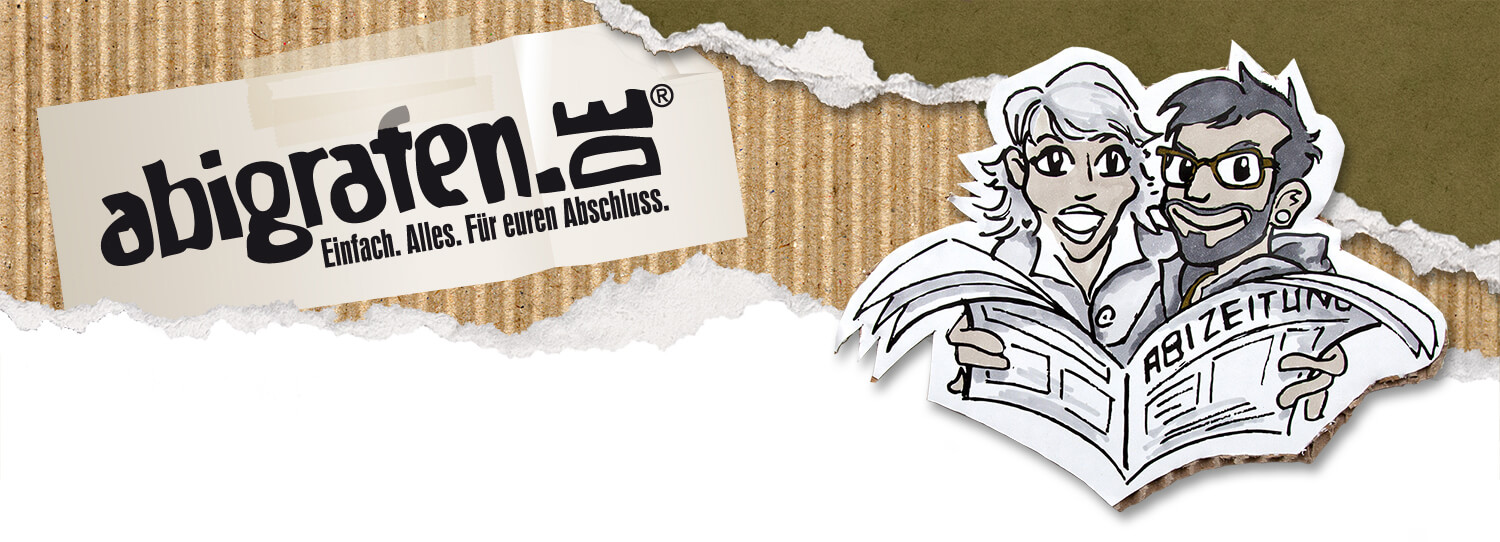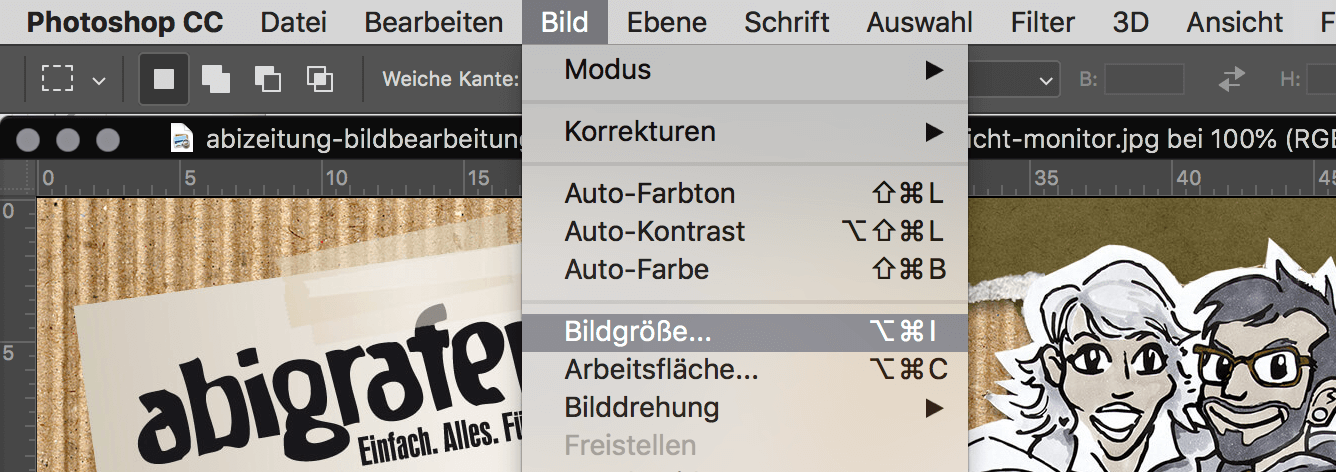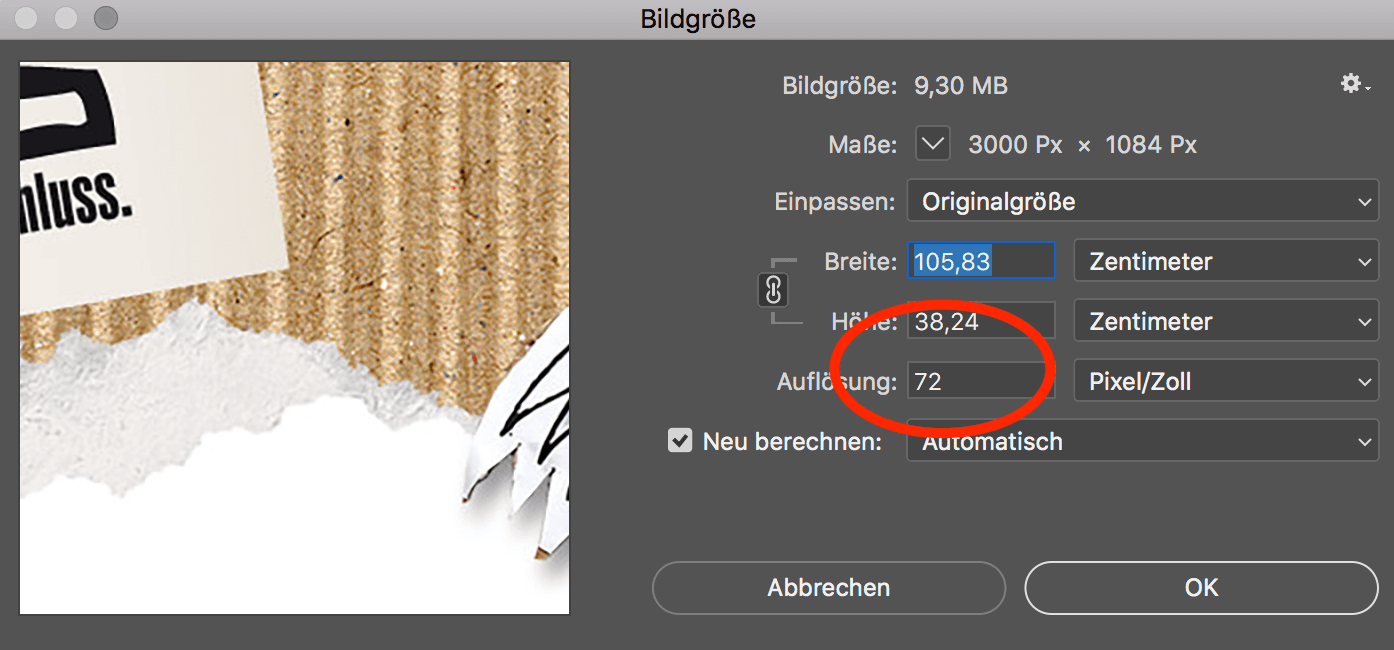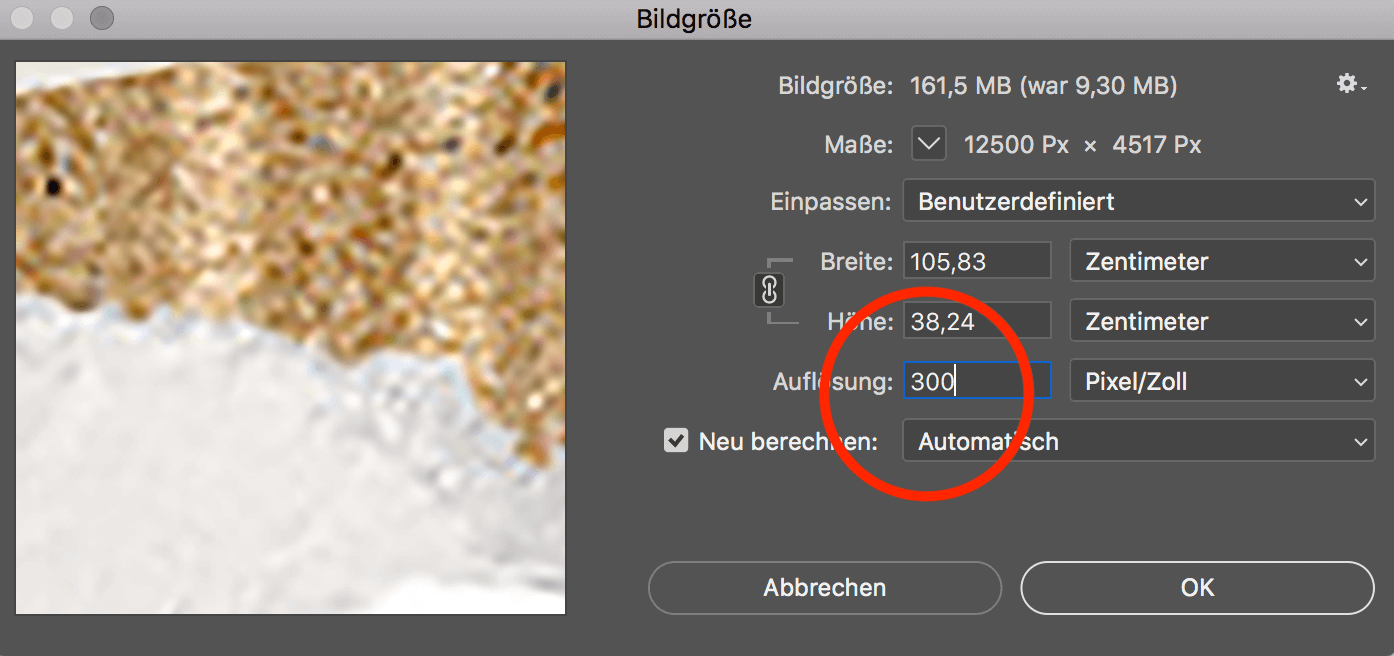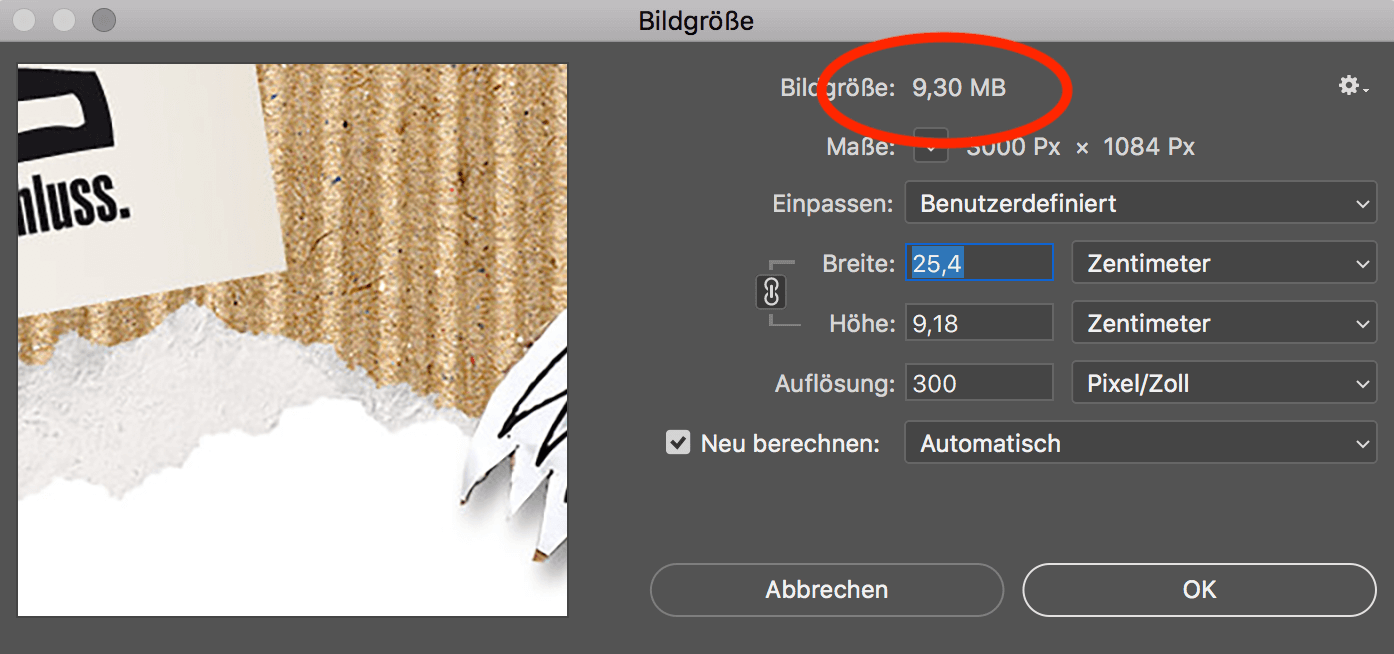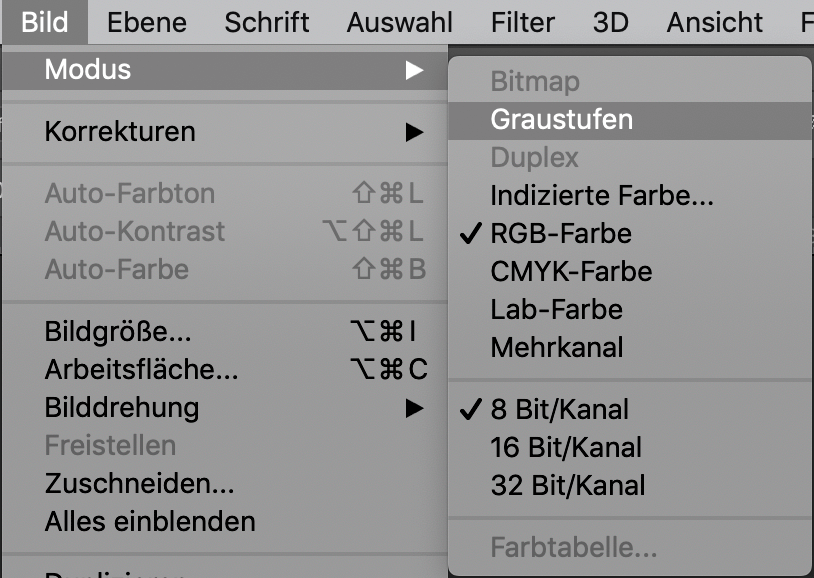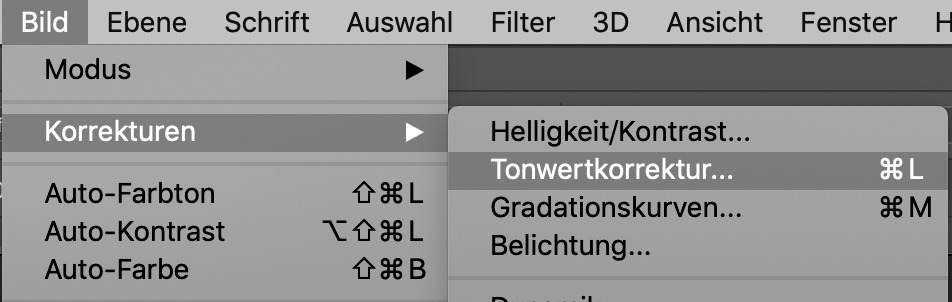Bildbearbeitung mit Photoshop® ist ein wichtiger Bestandteil beim gestalten von Abizeitung/Abibuch. Denn damit das Druckergebnis gut ist, solltet ihr unbedingt die Bilder/Fotos vorab auf Druckqualität überprüfen. Wir empfehlen euch zur Prüfung und Bearbeitung eures Bildmaterials das Programm Photoshop® von Adobe®. Die Software bietet euch eine Unmenge an Möglichkeiten: von abgefahrenen Filtern über die Integration von Texten bis zur Bildretusche. Wir können euch hier natürlich nicht alles im Detail erklären. Das wichtigste für die Abizeitung ist die Auflösung eures Bildmaterial in Kombination mit dem Format. Wie genau man das überprüft, erklären wir euch Schritt für Schritt. Sind die Bilder alle fertig, könnt ihr sie in eurer Gestaltungsprogramm einfügen und mit Texten kombinieren. Dafür empfehlen wir euch das »Programm InDesign®.
Übersicht UMSETZUNG


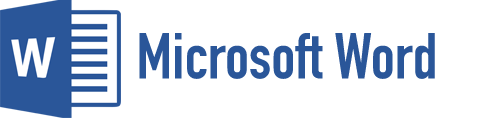
Hauptmenü Abizeitung
Bildbearbeitung mit Photoshop®
VIDEO-TUTORIAL: ABIZEITUNG MIT PHOTOSHOP® ERSTELLEN
Wer lieber glotzt, als liest, zieht sich einfach unser Video zum Thema rein.
Bildbearbeitung mit Photoshop® – Druckqualität prüfen
Als erstes solltet ihr die Bilddatei öffnen und prüfen, ob Auflösung in Kombination mit dem Originalformat der Datei für den Druck ausreicht. Denn
Jedes Bild sollte eine Auflösung von 300 dpi aufweisen. Je geringer die Anzahl der Punkte, desto pixeliger wird am Ende das Bild. Bitte beachten: Wir ändern eure Bilddaten nicht – wir drucken, was ihr liefert.
Ihr solltet darauf achten, dass die Dateigröße und die Auflösung miteinander in Beziehung stehen. Wenn ihr also die Auflösung des Bildes auf 300 dpi erhöht, solltet ihr die Dateigröße entsprechend verringern (siehe Beispiel „Bildbearbeitung mit Photoshop®: aus 72 mach 300 dpi“).
Da der Monitor eine Auflösung von 72dpi gestochen scharf darstellt, könnt ihr durch bloßes gucken nicht überprüfen, ob die Datei für den Druck ausreicht. Denn am Rechner wird die Datei scharf dargestellt, wird aber bei zu geringer Auflösung (= alles kleiner als 300 dpi) im Druckergebnis unscharf oder pixelig!
Beispiel: so scharf sehen 72 dpi auf dem Monitor aus
Beispiel: so unscharf kann ein Bild mit 72 dpi im Druck aussehen
Bildbearbeitung mit Photoshop®: Auflösung anpassen (aus 72 dpi mach 300 dpi)
Öffnet das zu überprüfende Foto/Bild und wählt unter Bild → Bildgröße aus. Folgendes PopUp-Fenster öffnet sich.
In unserem Fall hat das Bild nur eine Auflösung von 72 dpi. Für den Druck benötigen wir jedoch 300 dpi. Allerdings ist das Bild mit 105 x 38 cm recht groß. Deshalb können wir es umrechnen. PS: Falls bei euch statt Zentimeter als Maßeinheit Pixel oder anderes angezeigt wird, ändert es einfach auf Zentimeter.
Nun ändern wir im nächsten Schritt die Auflösung auf 300 dpi. Damit sind wir aber noch nicht fertig. Wie ihr seht, ist die Datei statt vorher 9,3 MB jetzt 161,5 MB groß. Das Programm hat die Auflösung geändert ohne das Format anzupassen. Wie ihr im Vorschaufenster seht, ist die Datei nun extrem pixelig.
Um eine Umrechnung der Auflösung in Abhängigkeit zum den Bildmaßen ohne Qualitätsverlust zu erreichen, müsst ihr als letzten Schritt noch die Zentimeter so anpassen, dass die Bildgröße exakt mit der Bildgröße übereinstimmt, die das Bild vor der Anpassung der Auflösung hatte. In unserem Fall also 9,3 MB. Jetzt haben wir ein Bild, dass ihr für den Druck benutzen könnt. Natürlich solltet ihr das Bild in InDesign® nicht zusätzlich vergrößern, sondern maximal die hier angegebenen Maße nutzen (also 25,4 x 9,18 cm). Denn bei einer Vergrößerung im Gestaltungsprogramm wird die Qualität wieder leiden.
Bildbearbeitung mit Photoshop® – Anpassen des Farbmodus
Jedes farbige Bild sollte im CMYK-Modus angelegt oder umgewandelt werden. Denn es wird auch in CMYK gedruckt. Im Internet wird beispielsweise der RGB-Modus verwendet. Hier strahlen die Farben deutlich knalliger. Wenn ihr die Dateien nicht umwandelt, kann eure Abizeitung bzw. euer Abibuch zwar trotzdem gedruckt werden, aber das Ergebnis kann stark von der Ansicht am Rechner abweichen. Denn auch Monitore verwenden den RGB-Modus.
Schwarz-weiße Fotos solltet ihr im Graustufen-Modus anlegen/abspeichern. Dies betrifft auch schwarz-weiß Fotos in einem farbigen Innenteil. Wenn ihr schwarz-weiß Bilder im CMYK-Modus abspeichert, kann es passieren, dass schwarze Flächen grünlich oder bläulich schimmern. Bei schwarz-weiß Bildern empfiehlt sich zudem eine automatische Tonwertkorrektur.
Mehr Informationen über die unterschiedlichen Farbmodi findet ihr in unserem Lexikon
Bildbearbeitung mit Photoshop® – Speichern im richtigen Dateiformat
Ihr solltet die Fotos im JPG-Format mit maximaler Qualität (12) mit der Standard-Komprimierung (Baseline) abspeichern, damit kein Qualitätsverlust entsteht.
Weniger eignen sich die Formate .psd oder .tif – die Datenmenge ist bei diesen Formaten sehr groß, sodass eure PDF-Datei am Ende eventuell zu groß für die Datenübertragung ist oder aufgrund zu geringer Rechnerleistung (Arbeitsspeicher) gar nicht erst geschrieben werden kann.
Bildbearbeitung mit Photoshop® – automatische Korrekturen
Photoshop® bietet euch die Möglichkeit, einige automatische Korrekturen durchzuführen. Dazu gehört z.B. die Tonwertkorrektur. Hier werden die hellsten Pixel in eurem Bild auf weiß und die dunkelsten auf schwarz gesetzt. Die restlichen Pixel werden analog umgerechnet. Das Ergebnis ist ein kontrastreiches, knackiges Bild. Eine andere Einfach mal austesten. Das Ergebnis seht ihr ja sofort am Monitor. Gefällt es euch nicht, macht ihr den Schritt einfach wieder rückgängig (Steuerung + Z drücken).
Rechtliche Nutzung von Bildern für eure Abizeitung
Benutzt keine Internetgrafiken, bzw. Bilder aus dem Internet. Meistens reicht die Qualität der Bilder nicht aus. Das heißt, dass sie im Druck unscharf oder pixelig wirken.
Zudem unterliegen alle Bilder einem Urheberrecht – es ist nicht erlaubt, einfach irgendwelche Bilder (z.B. aus dem Internet oder Zeitschriften) zu kopieren und selbst zu verwenden! Nicht erlaubte Nutzung kann mit hohen Geldstrafen geahndet werden.
TIPPS Für Photoshop®
7 Tage Testversion von Adobe® Photoshop®/ InDesign® kostenlos herunterladen; Oder ein Programm eurer Wahl für 35,69 € im Monat nutzen (monatlich kündbar); den Link findet ihr im Download-Bereich unter » kostenlose-Tools
Entweder jeder von euch lädt sich einmal die Testversion mit einem eigenen Account auf seinen Rechner runter und man teilt sich die 7 Tage jeweils auf. Oder Ihr macht es unkomplizierter, schmeißt einmal zusammen und teilt euch die Kosten für 1-3 Monate des Monatsabos von Adobe®.