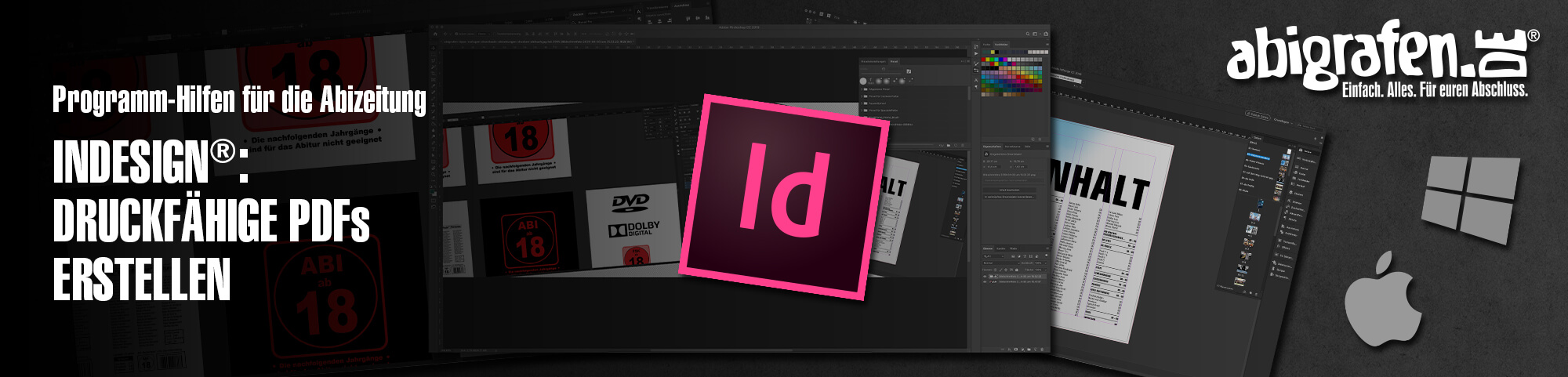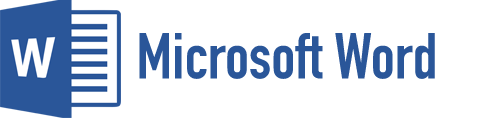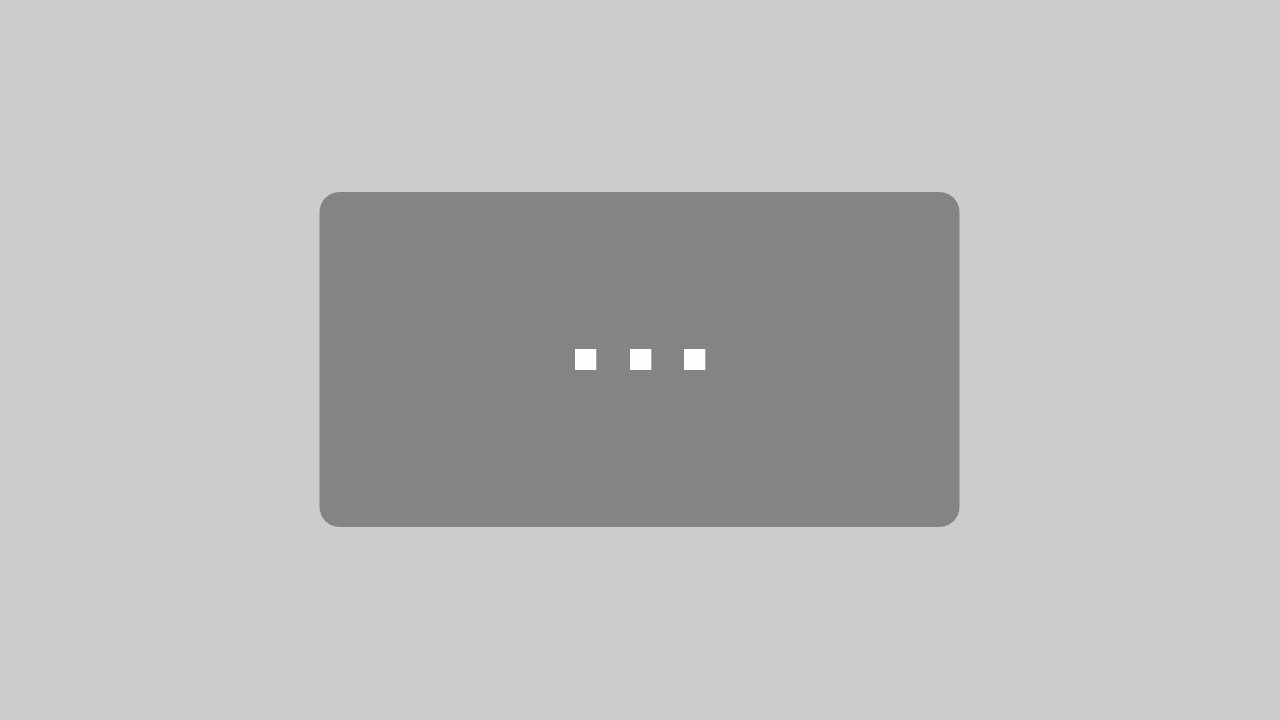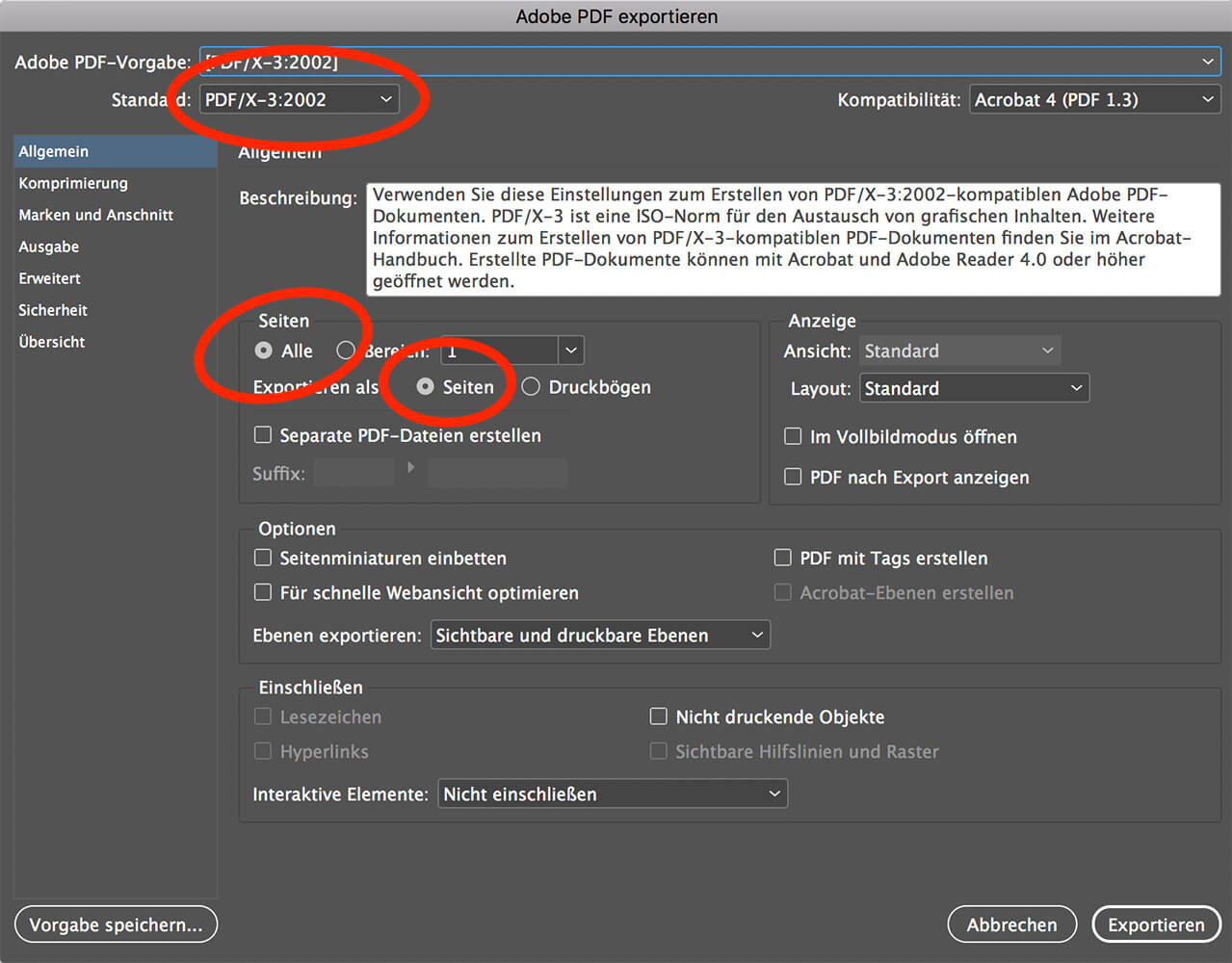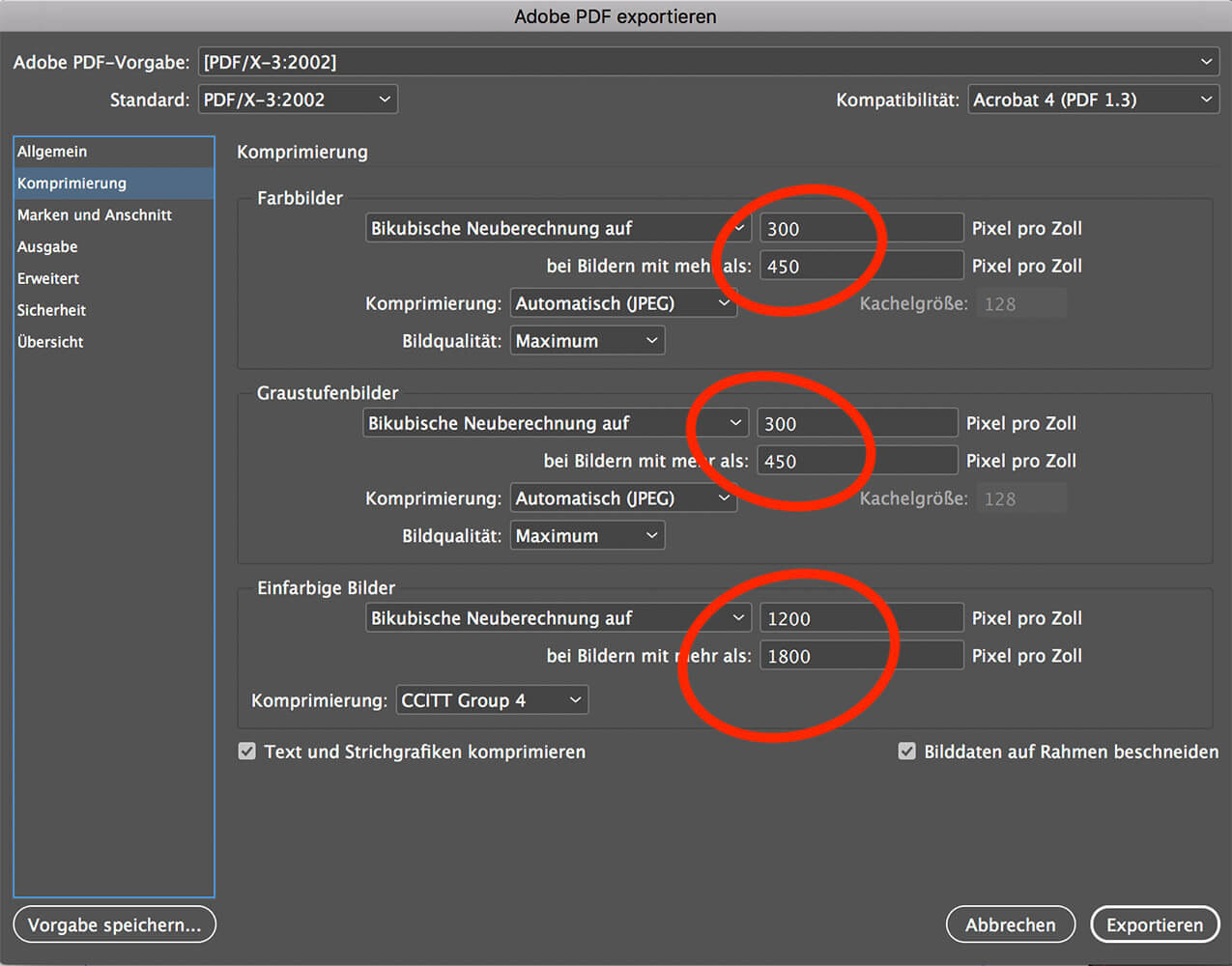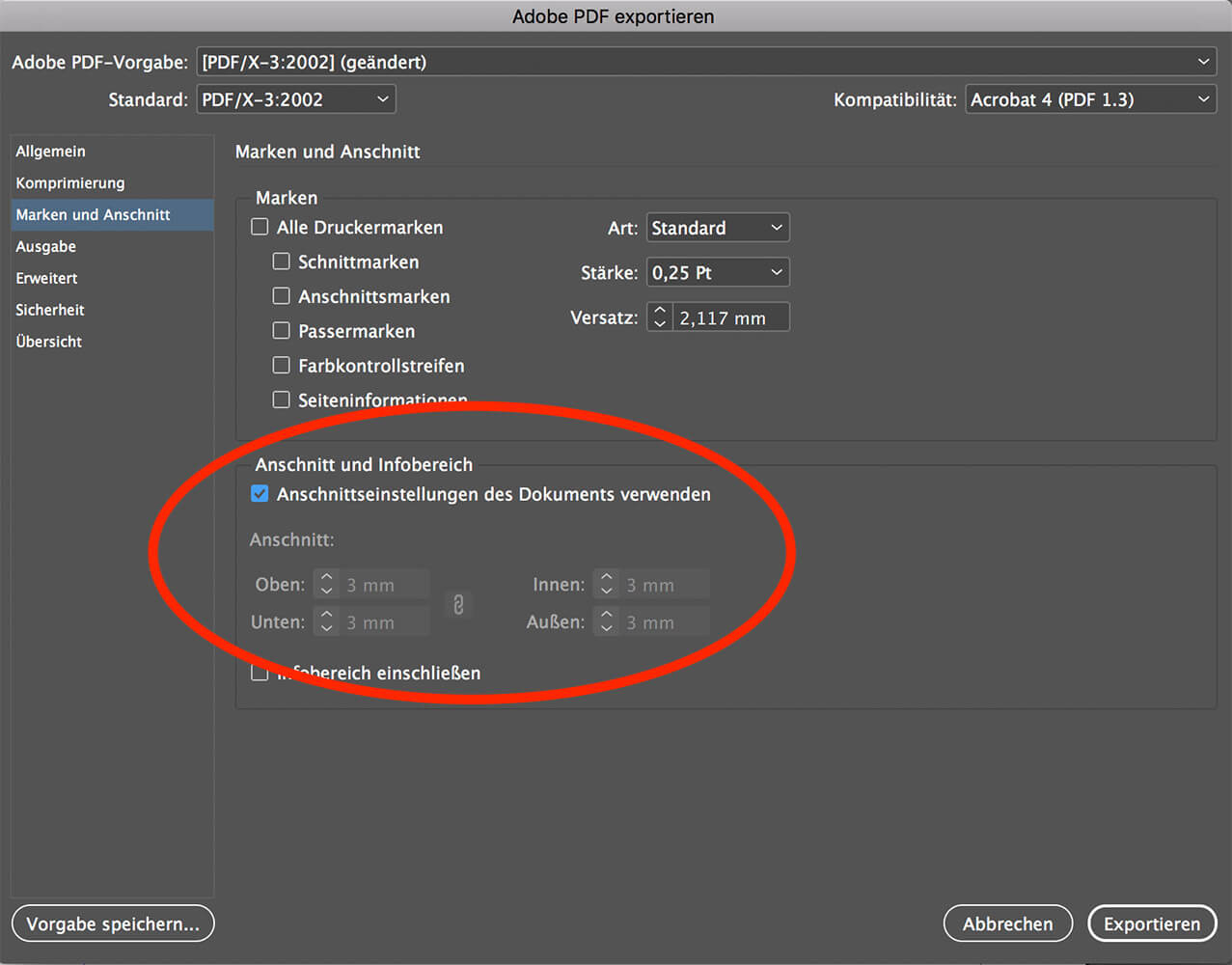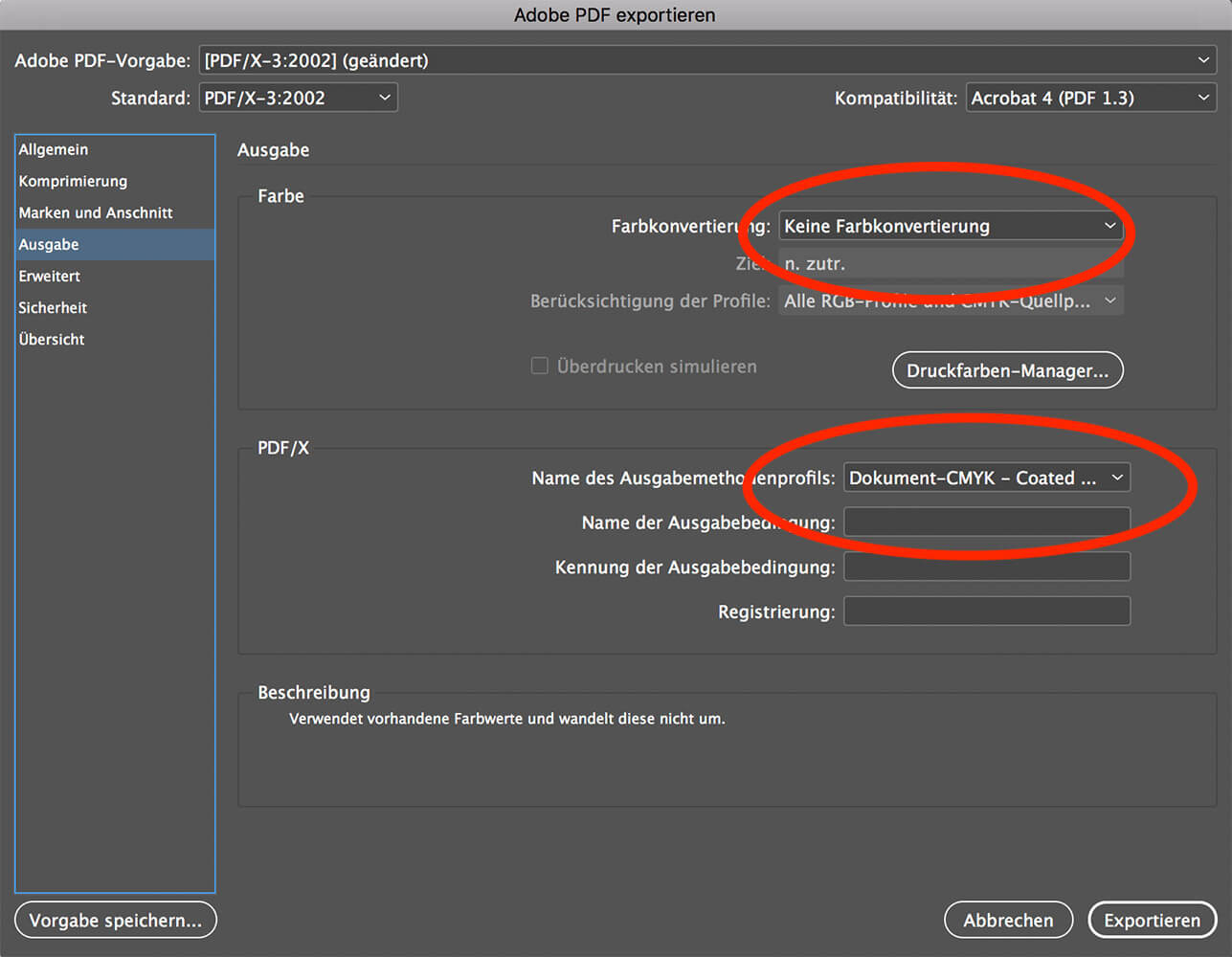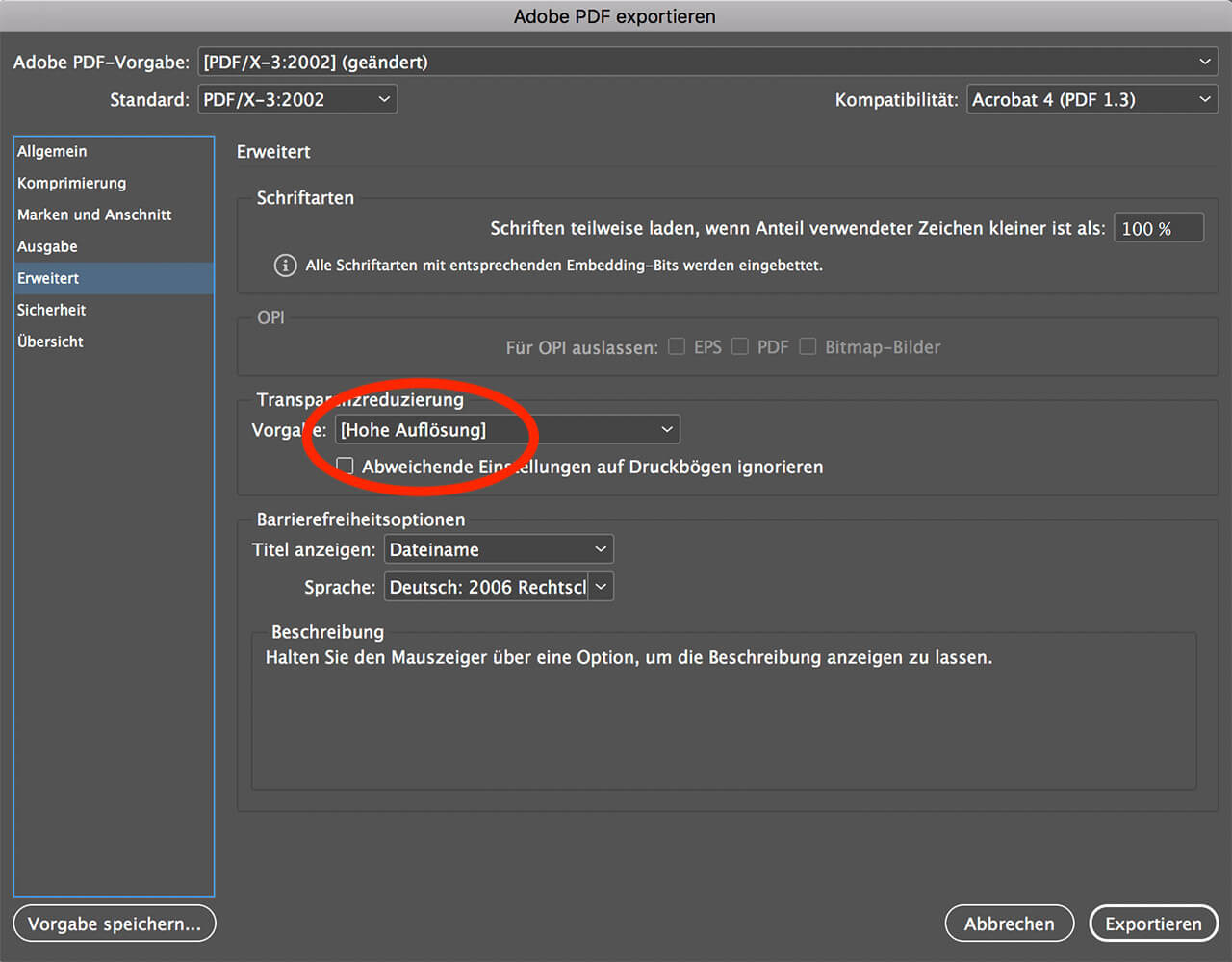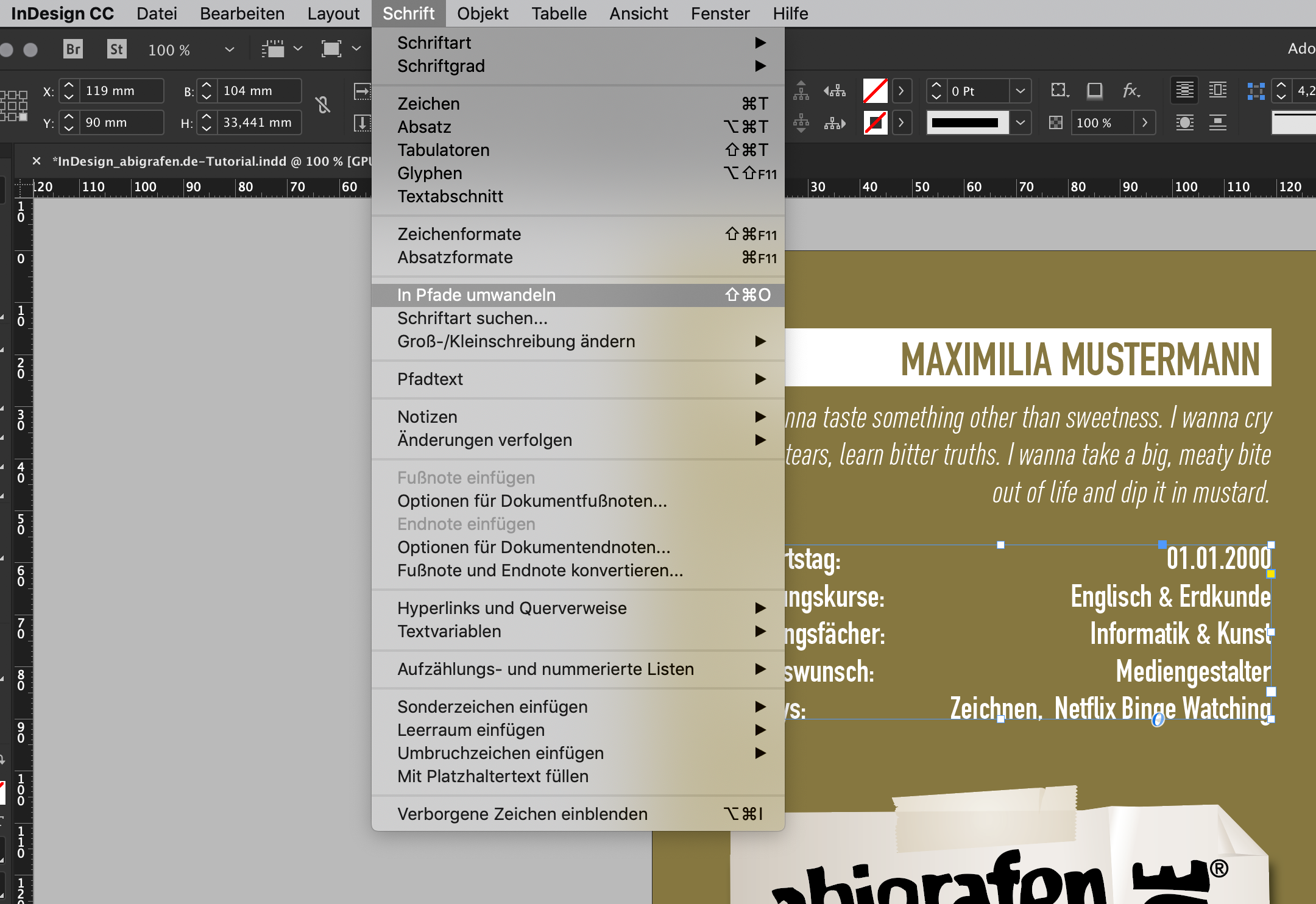Um eine druckfähige PDF mit InDesign® zu erzeugen, müsst ihr paar Einstellungen beim exportieren beachten. Zusammengefasst sind insbesondere folgende Einstellungen beim Export wichtig:
→ PDF-Version X-3:2003 Standard
→ Keine Transparenzen, (OPI-) Kommentare und Formularfelder
→ Keine Verschlüsselungen, z. B. Kennwortschutz
→ ein Output-Intent muss angegeben sein
→ alle Schriften in Pfade Konvertieren
→ Ebenen sind nicht erlaubt
Falls euch das jetzt alles Spanisch vorkommt, macht das gar nix. In folgenden Screenshots zeigen wir euch im einzelnen, wo ihr die benötigtsen Einstellungen vornehmen könnt. Achtet einfach darauf, dass die Häkchen immer an der richtigen Stelle gesetzt sind.
Je nach Betriebssystem oder Programmversion von Adobe® InDesign® kann die Darstellung etwas anderes aussehen – die Inhalte sollten aber identisch sein.
Viele der gezeigten Einstellungen sind bereits als Standard hinterlegt. Überprüft aber trotzdem genau, ob die Einstellungen mit unseren Screenshots übereinstimmen.
Wer lieber glotzt, als liest, zieht sich einfach unser Video zum Thema rein.
Wenn ihr eure Abizeitung in Adobe InDesign® geöffnet habt, wählt ihr unter dem Reiter „Datei“ → „Exportieren“ aus. Ein PopUp-Fenster öffnet sich.
Allgemein
Die PDF-Version „PDF/X-3:2002“ auswählen.
Bei Seiten „Alle“ wählen.
Bei Exportieren als „Seiten“ wählen.
Komprimierung
Ihr solltet die Standard-Einstellungen nicht verändern. Überprüft, ob die eingekreisten Zahlen mit euren übereinstimmen. Ansonsten ändert diese entsprechend.
Marken und Anschnitt
Beim „Marken“ darf nirgendwo ein Häkchen sein!
Bei „Anschnittseinstellungen des Dokuments verwenden“ ein Häkchen machen.
Wenn ihr die Datei wie vorgeschrieben inklusive 3 mm Beschnitt angelegt habt, erscheinen diese hier als Anschnitt (oben, unten, links und rechts).
Ausgabe
Hier solltet ihr ebenfalls die Standard-Einstellungen übernehmen. Das heißt: Keine Farbkonvertierung und der Name des Ausgabeprofils ist „Dokument-CMYK“.
Erweitert
Hier solltet ihr ebenfalls die Standard-Einstellungen übernehmen. Wichtig ist, dass bei „Transparentreduzierung“ als Vorgabe „Hohe Auflösung“ eingestellt ist.
Beim Reiter Sicherheit bitte keine Einstellungen vornehmen! Bei „Übersicht“ findet ihr alle Einstellungen nochmal auf einen Blick.
Abschließend auf „Exportieren“ klicken und schon ist euer druckfertiges PDF erstellt!
Ja sicherlich: es sind einige Schritte notwendig. Aber wenn ihr unserer Anleitung folgt, ist die Erstellung der druckfähige PDF mit InDesign® nicht schwer.