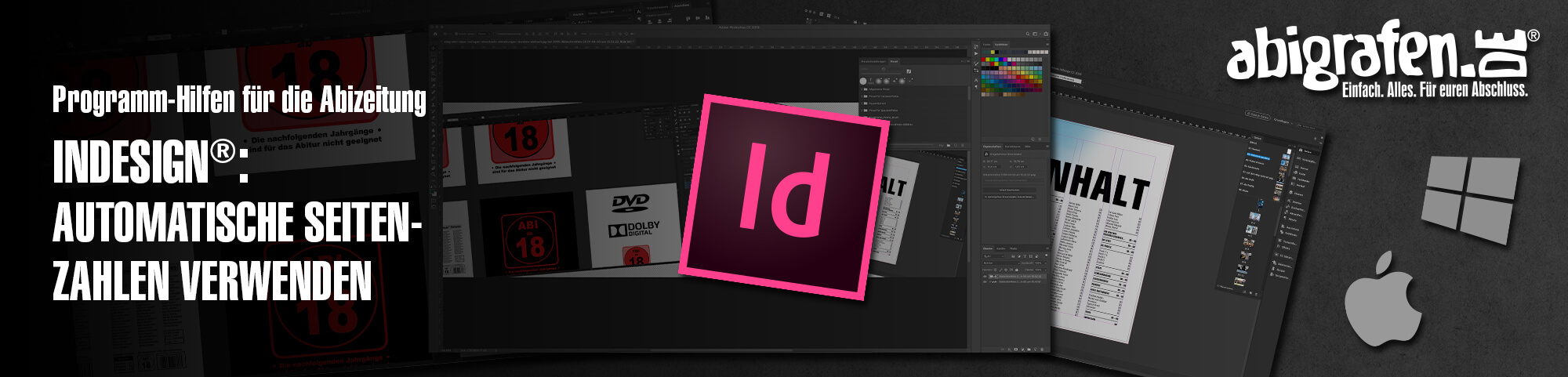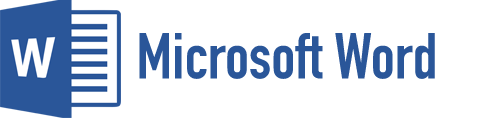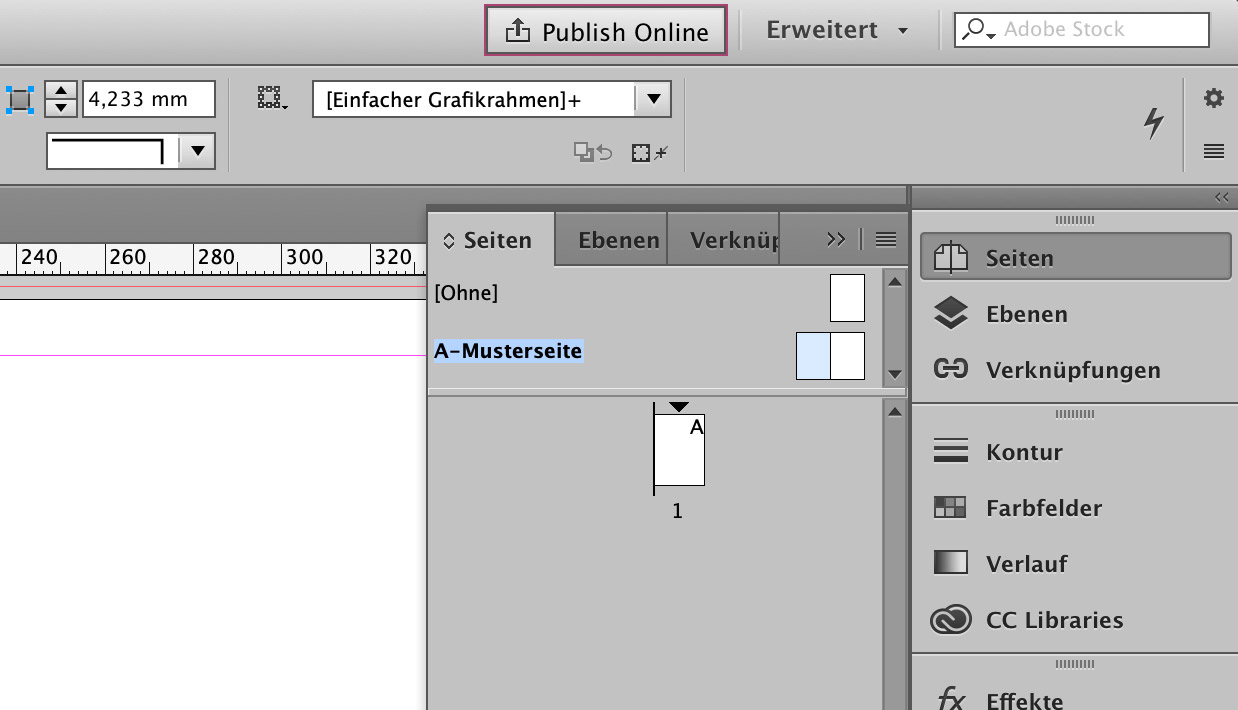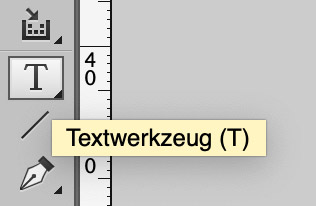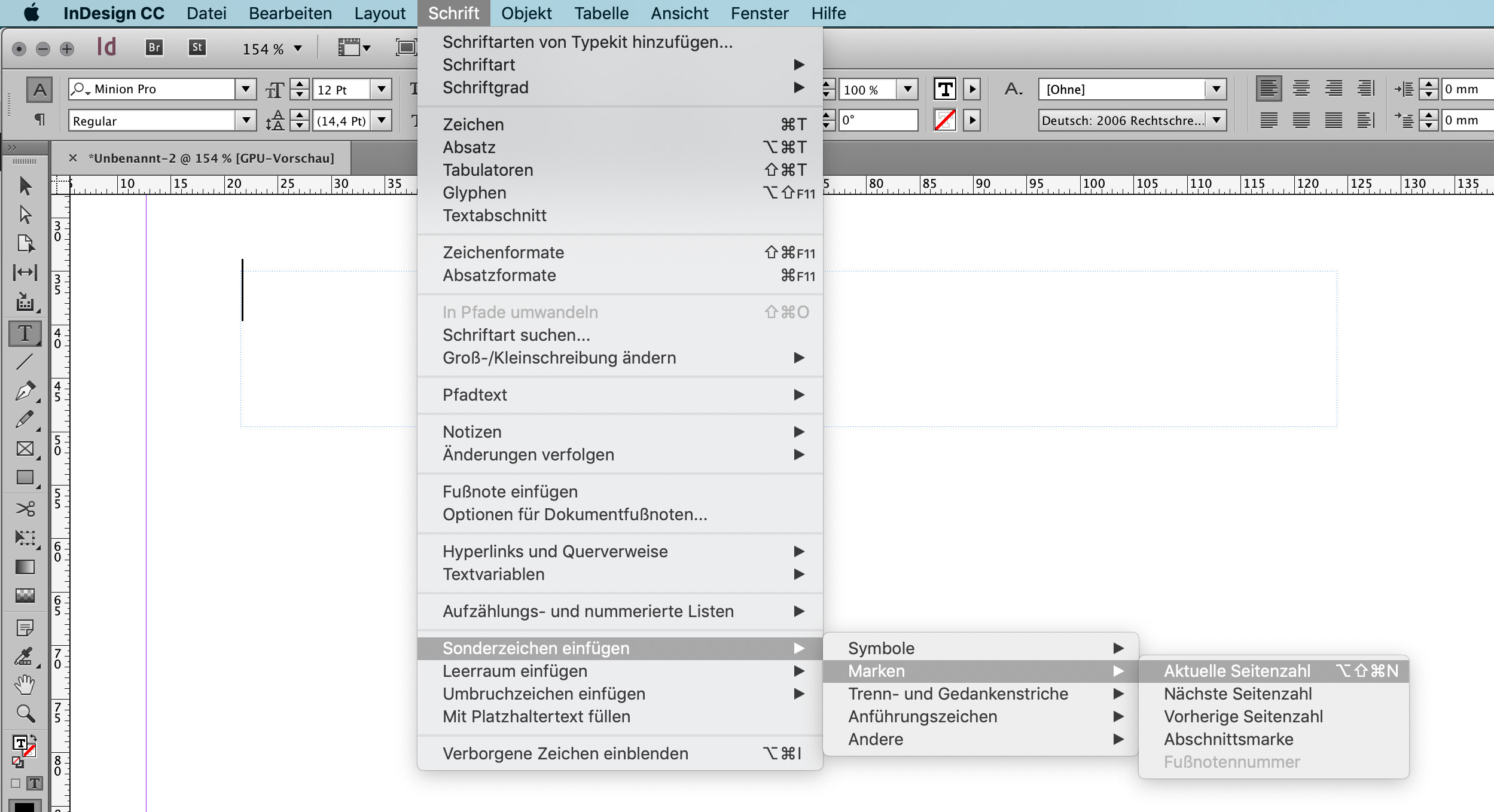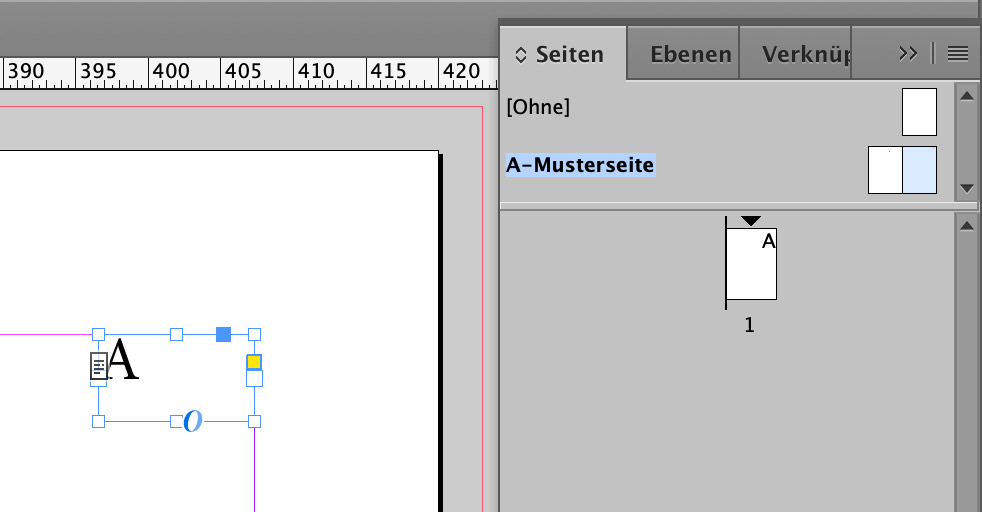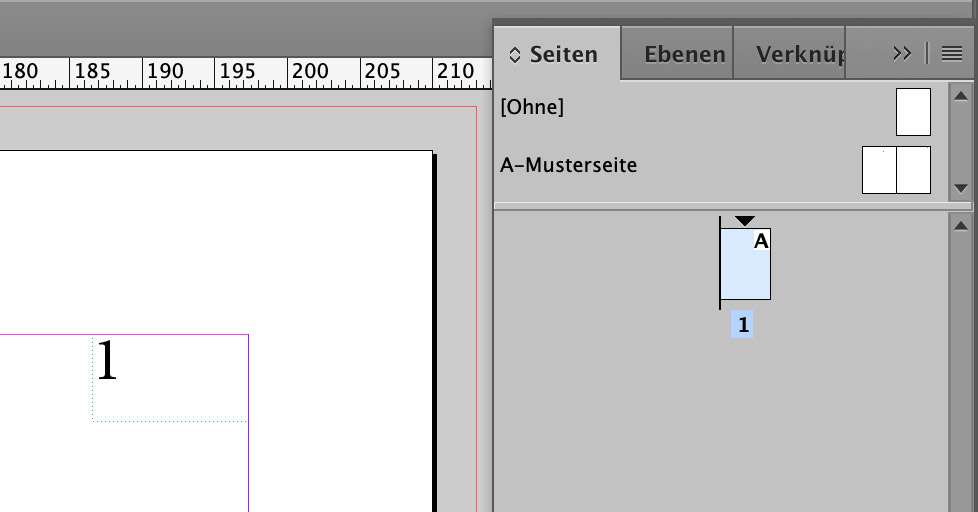Automatische Seitenzahlen in Indesign® ist nur einer der viele Vorteile dieses Programmes von Adobe! Mit Hilfe der Seitenzahlen habt ihr am Ende eine bessere Übersicht und könnt schneller, gezielt zu bestimmten Seiten blättern! Denkt dabei auch über ein Inhaltsverzeichnis nach, das euch diese Übersicht ermöglicht und dem Leser einen Überblick eurer Abizeitung verschafft.
Als erste Seite wird immer die rechte Seite nach dem Aufschlagen bezeichnet, da diese als Innenteil gedruckt wird und nicht mehr zum Umschlag gehört. Diese wird im Normalfall noch nicht mit einer Seitenzahl versehen.
Wenn ihr die Seitenzahl auf der Musterseite platziert, werden all eure Seiten automatisch durchnummeriert. Das erspart euch die mühsälige Arbeit, jede einzelne Seite separat mit einer Seitenzahl zu versehen.
Auch nachträgliches verschieben oder tauschen von Seiten funktioniert mit der automatischen Paginierung (Nummerierung) der Seiten problemlos.
Zu aller erst wechselt ihr in eurem Dokument auf die Musterseite, auf der ihr die Seitenzahlen einfügen möchtet. Einfach auf die gewünschte Musterseite doppel-klicken.
Dann wählt ihr aus der Werkzeugpaltte das Textwerkzeug (gekennzeichnet mit „T“ aus). Ihr zieht mit gedrückter Maustaste einen Textrahmen auf der Musterseite auf. Der Cursor blinkt als Strich in eurem Textrahmen.
Nun wählt ihr aus dem Reiter „Schrift“ den Punkt „Sonderzeichen einfügen“ → „Marken“ → »Aktuelle Seitenzahl“ aus.
Auf eurer Musterseite steht nun der Platzhalter „A“ für die Seitenzahl. Den Text könnt ihr wie gewohnt formatieren: Also die gewünschte Schriftart auswählen, Schriftgröße einstellen, Ausrichtung (links, rechts oder zentriert) festlegen und eine Farbe zuweisen. Und natürlich könnt ihr den Textrahmen noch an die gewünschte Stelle auf der Seite schieben.
Und so sieht das dann auf der Dokumentseite aus. Alle Dokumentseiten, die auf der von euch soeben bearbeiteten Musterseite basieren, sind nun durchnummeriert.
Der große Vorteil: Wenn ihr nachträglich noch Seiten in der Reihenfolge ändert, Seiten hinzufügt oder löscht, passt sich die Seitennummerierung immer automatisch an.