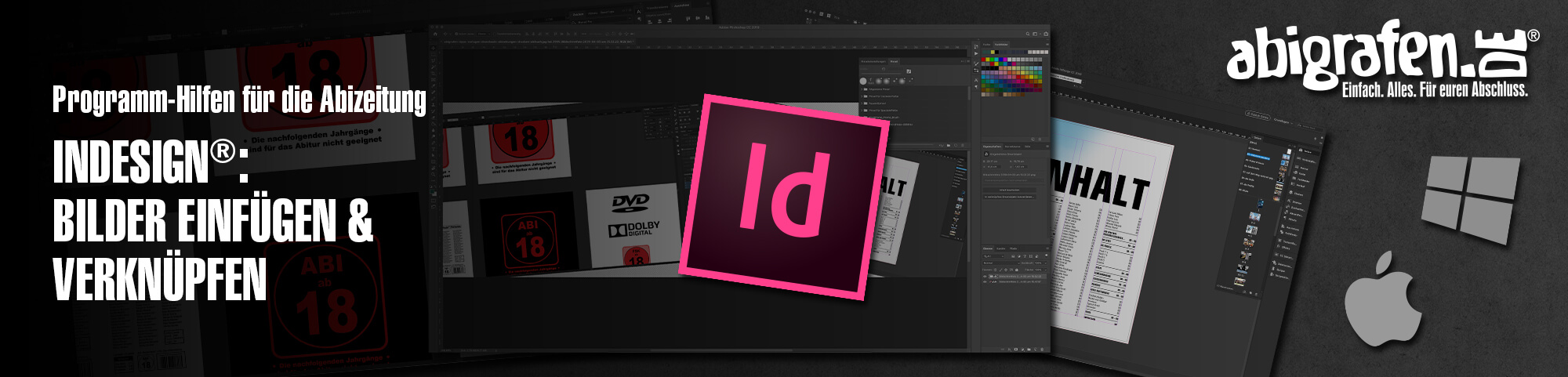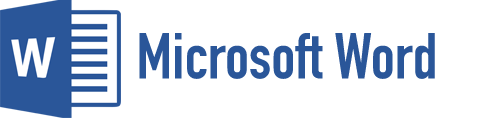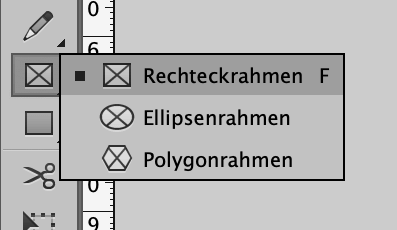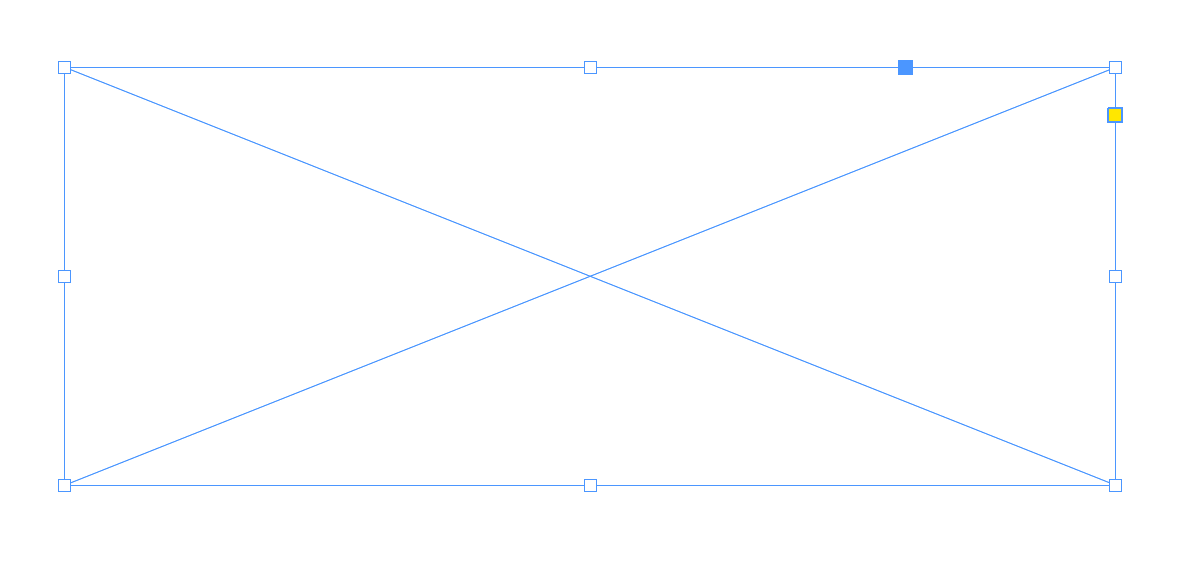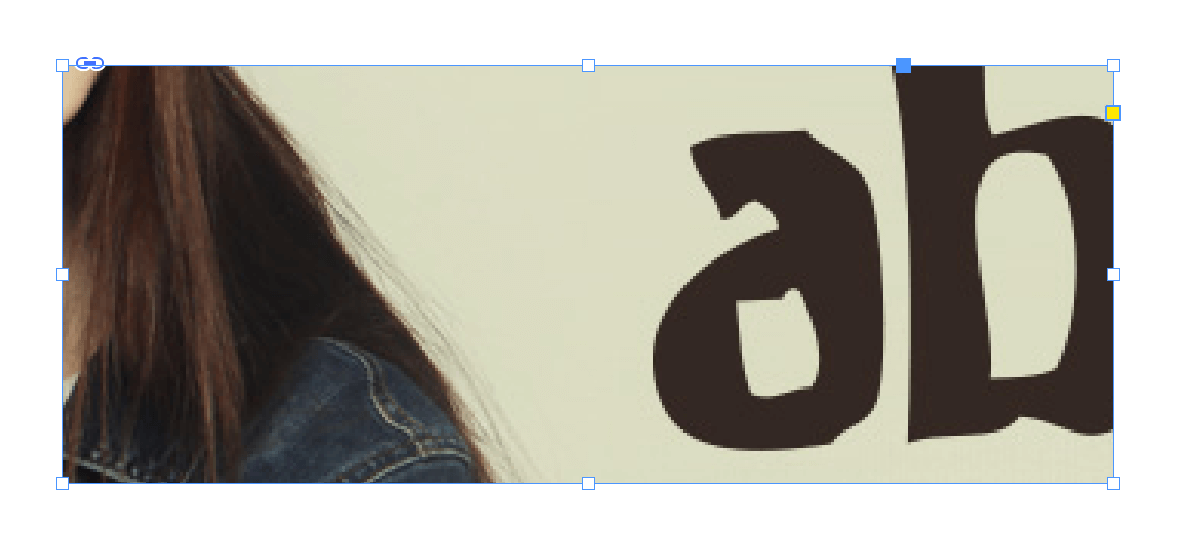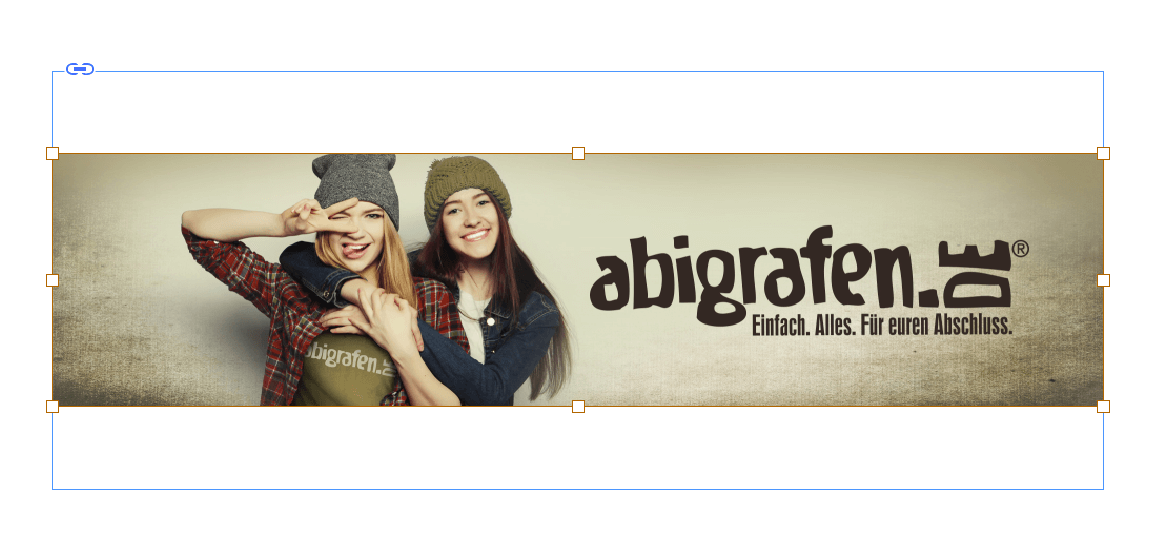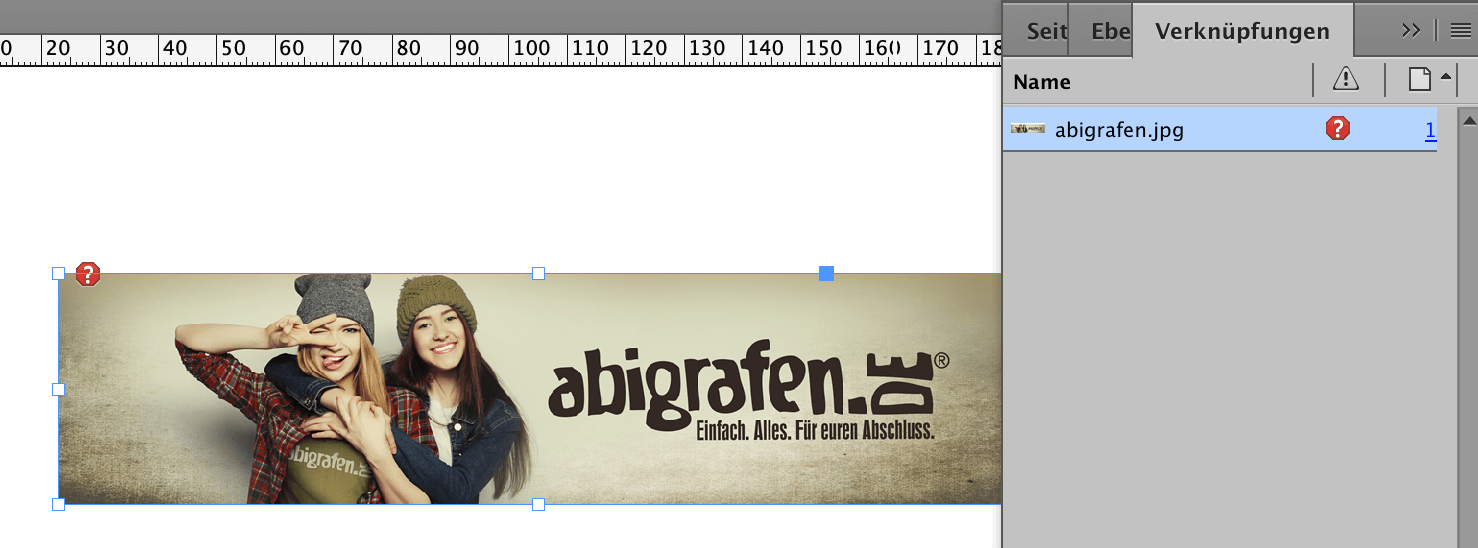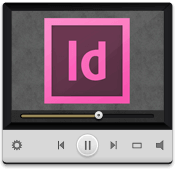In InDesign® Bild in Rahmen einfügen mit Verknüpfung oder Einbettung. Wir erklären euch auf dieser Seite den gravierenden Unterschied und was es dabei zu beachten gilt. Vorab solltet ihr wissen, dass in Adobe InDesign® alle Objekte in einem Rahmen platziert werden. Ganz egal ob Fotos, Logos, Grafiken oder Texte. Es gibt zwei unterschiedliche Rahmenarten: Den Textrahmen und den Objektrahmen. Für alles außer Text benötigt ihr den klassischen Rahmen für Objekte.
Beim Platzieren eines Bildes oder einer Grafik wird eine Ansichtsversion der Datei mit Bildschirmauflösung in eurem Layout angezeigt, damit ihr das Bild oder die Grafik richtig positionieren könnt. Die tatsächliche Datei kann entweder verknüpft oder eingebettet werden.