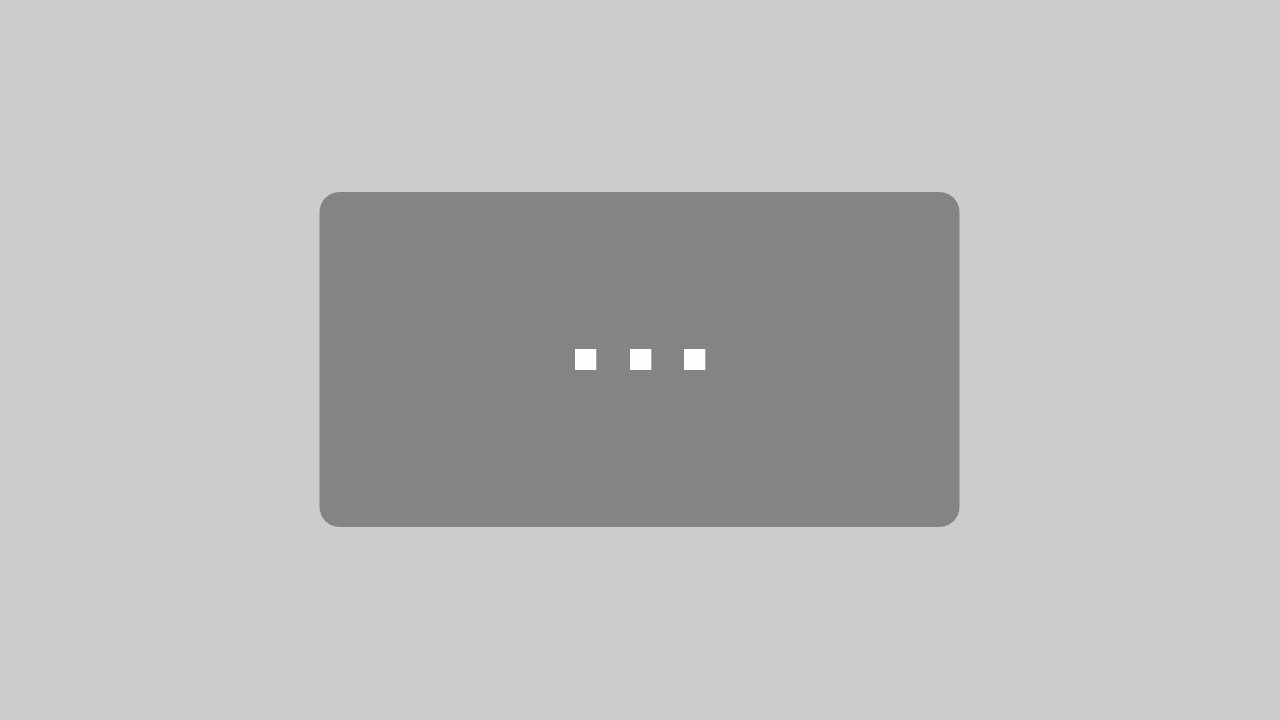DPI? Auflösung? Fremdwörter für euch?
In unserem Tutorial zeigen wir euch, wie Ihr die Bildauflösung eurer Fotos in Adobe Photoshop® prüfen und ändern könnt. So könnt Ihr sicher gehen, dass Bilder nicht überraschenderweise nicht so gut aussehen, wie gedacht 💁♀️📚
Tutorial #1: Auflösung von Bildern mit Photoshop® ändern
Willkommen beim ersten Teil unserer Video-Reihe „Abizeitung/Abibuch mit Photoshop® erstellen“. An dieser Stelle lernt Ihr den ein oder anderen Kniff, wie Ihr eure Abizeitung selber erstellen könnt.
In diesem Video erfahrt Ihr, wie Ihr mithilfe von Photoshop® eure eigene Abizeitung erstellen könnt und antworten zu Fragen wie:
Was ist „DPI“? Warum ist die Auflösung für den Druck wichtig? Wie kann ich die Auflösung eines Bildes ändern? Was ist die optimale Auflösung für den Druck?
BILDBEARBEITUNG MIT PHOTOSHOP® – DRUCKQUALITÄT PRÜFEN
Hinweis zum Anfang: Jedes Bild sollte eine Auflösung von 300 dpi aufweisen. Je geringer die Anzahl der Punkte, desto pixeliger wird am Ende das Bild. Bitte beachten: Wir ändern eure Bilddaten nicht – wir drucken, was ihr liefert.
Öffnet das zu überprüfende Foto/Bild in Photoshop® und wählt unter Bild → Bildgröße aus. Ein PopUp-Fenster öffnet sich, welches euch die Auflösung, Dateigröße und Bildgröße zeigt.
Ihr seht Ihr, welche Auflösung euer Bild hat. Wenn die Auflösung unter 300 Pixel/Zoll liegt ist das schlecht. Für den Druck benötigen wir jedoch 300 dpi. Das Bild kann aber umgerechnet werden. Je Größer das Bild ist, desto besser. PS: Falls bei euch statt Zentimeter als Maßeinheit Pixel oder anderes angezeigt wird, ändert es einfach auf Zentimeter.
Nun ändern wir im nächsten Schritt beispielsweise die Auflösung auf 300 dpi. Damit sind wir aber noch nicht fertig. Wie ihr seht, ist die Dateigröße plötzlich größer geworden. Das Programm hat die Auflösung geändert ohne das Format anzupassen. Wie ihr im Vorschaufenster sehen könnt, ist die Datei nun extrem pixelig.
Um eine Umrechnung der Auflösung in Abhängigkeit zum den Bildmaßen ohne Qualitätsverlust zu erreichen, müsst ihr als letzten Schritt noch die Zentimeter so anpassen, dass die Bildgröße exakt mit der Bildgröße übereinstimmt, die das Bild vor der Anpassung der Auflösung hatte.
Wenn das Bild z.B. eine Dateigröße von 9,30 MB hatte und nach ändern der Auflösung auf 300 größer ist, einfach mit den Zentimetern so weit runtergehen, dass Ihr wieder auf eurer ursprünglichen Zahl seid.
Jetzt haben wir ein Bild, dass ihr für den Druck benutzen könnt. Natürlich solltet Ihr das Bild in InDesign® oder dem Programm eurer Wahl nicht zusätzlich vergrößern, sondern maximal die von Photoshop® angegebenen Maße nutzen. Denn bei einer Vergrößerung im Gestaltungsprogramm wird die Qualität wieder leiden.
Kein Bock, Zeit oder technisches Verständnis, um eure Abizeitung selber zu erstellen?
Kein Problem, wir helfen! abigrafen.de gestaltet eure Abizeitung professionell nach euren Wünschen und eurem Abispruch/Abimotto entsprechend. Entweder in Form von Mustervorlagen oder der kompletten Gestaltung. Zwischen welchen Grafikoptionen ihr die Wahl habt, erläutern wir min Detail auf Grafikservice Abizeitung/Abibuch.
» Hier ein unverbindliches Angebot anfordern «
Für das abigrafen-Team,
Jan